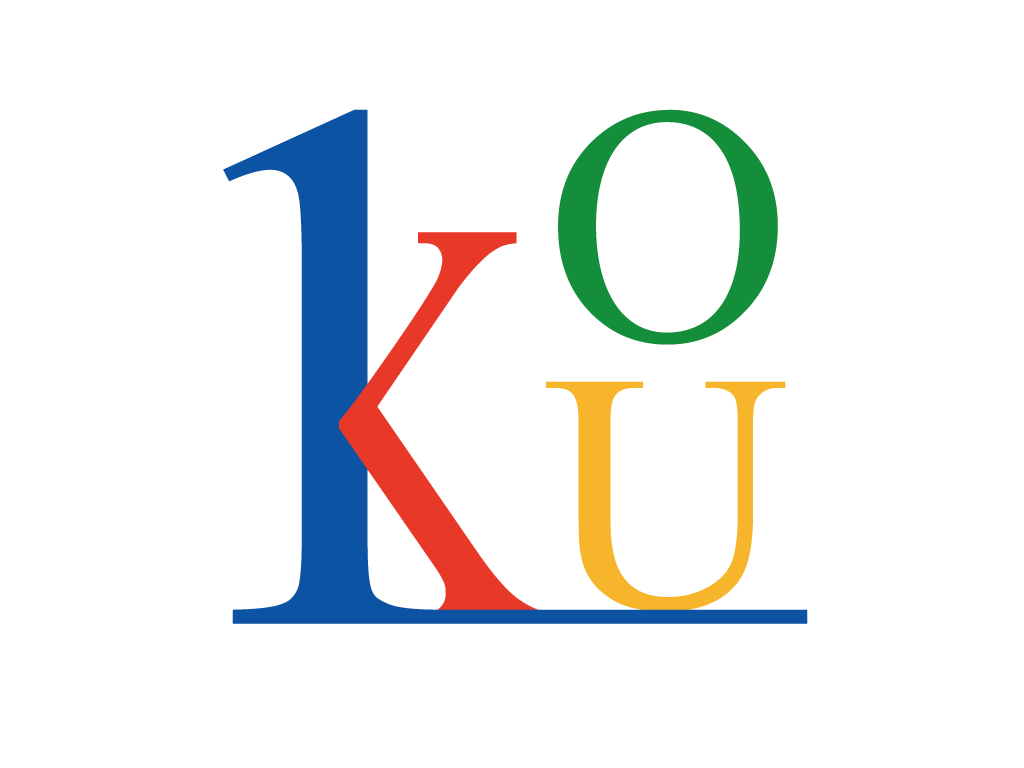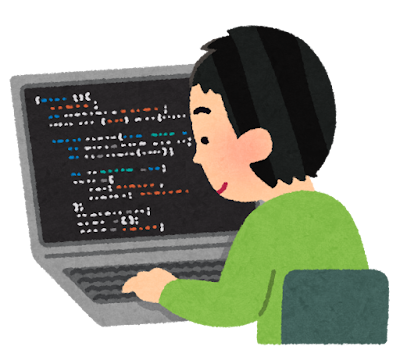新入社員研修や、プログラミングの教室などでJava+MySQL+Servlet&JSPの教材が使われることがあるかと思います。自宅で勉強しようとして環境構築にチャレンジしてもインターネットなどで調べても情報が古かったり手順が複雑だったりしますよね。
そこで、本記事では自宅などで学習、開発したい方に向けて環境構築の手順を解説します。
マニュアル作成時のPC環境について
Windows10
Eclipse2020
MySQL8.0.28
Tomcat8.0
Eclipseを導入
PleiadesでEclipse2020を入手します。Eclipseは統合開発環境です。Javaを実行でき、Tomcatなどもパッケージで入ってます。Eclipse2021以降は、Jakarta EE 仕様への変更に伴って、正しく動作しない可能性があるため、2020で実施しています。Eclipseで検索するか、https://Willbrains.jp を検索し、開いてください
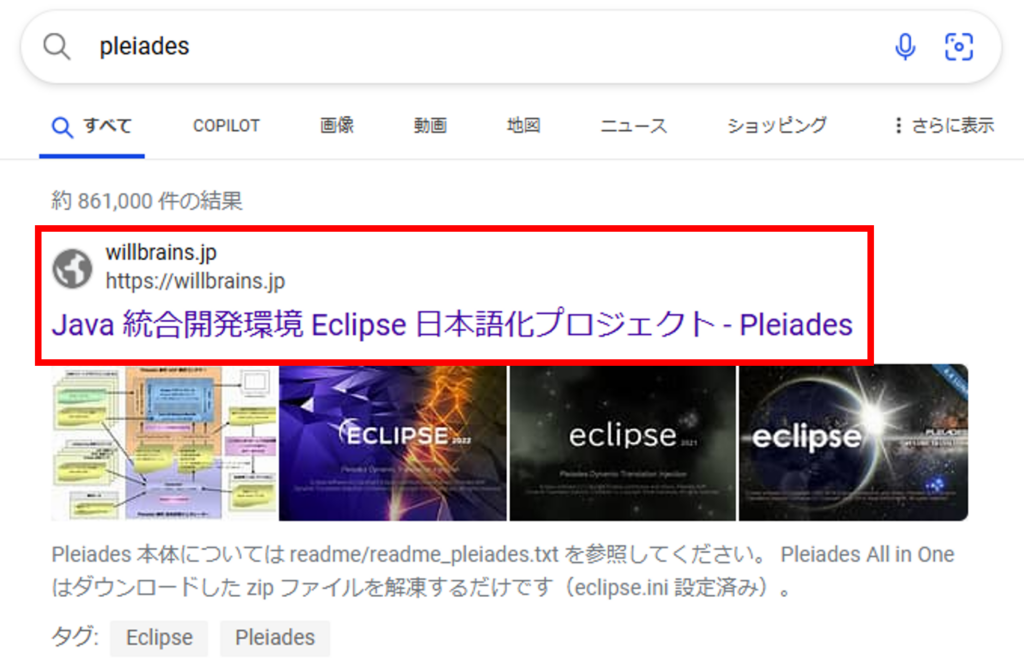
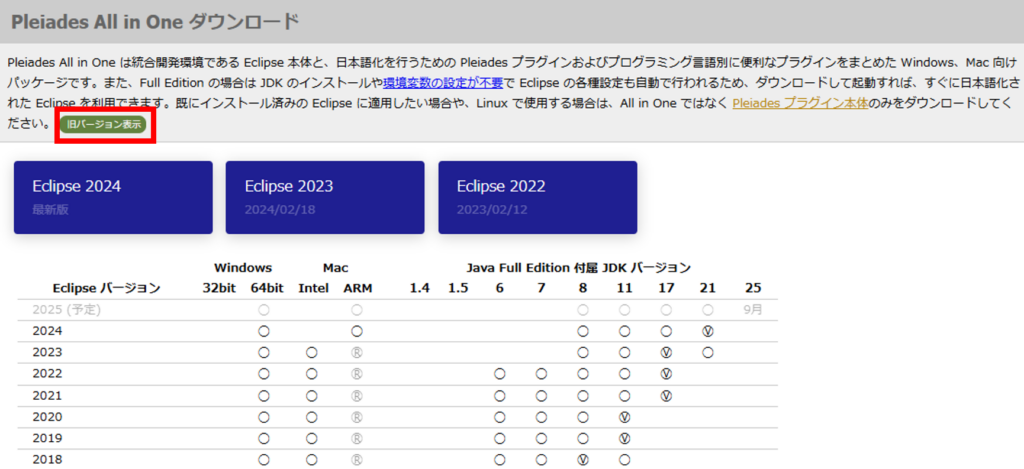
pleiadesをダウンロードするページにて、旧バージョンを選択してEclipse2020を選択します
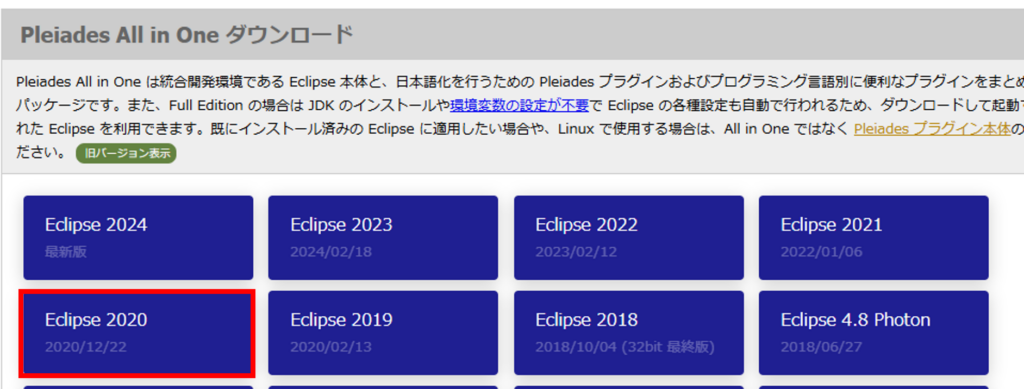
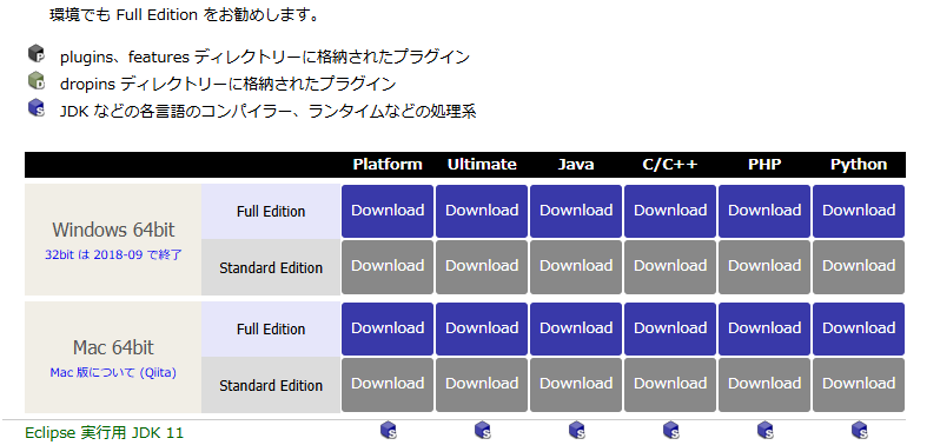
Java Full Editionを選択します。Macの方はMacでダウンロードしてください。ダウンロードする場所は特に決まりはありません。デフォルトではCドライブ直下です。
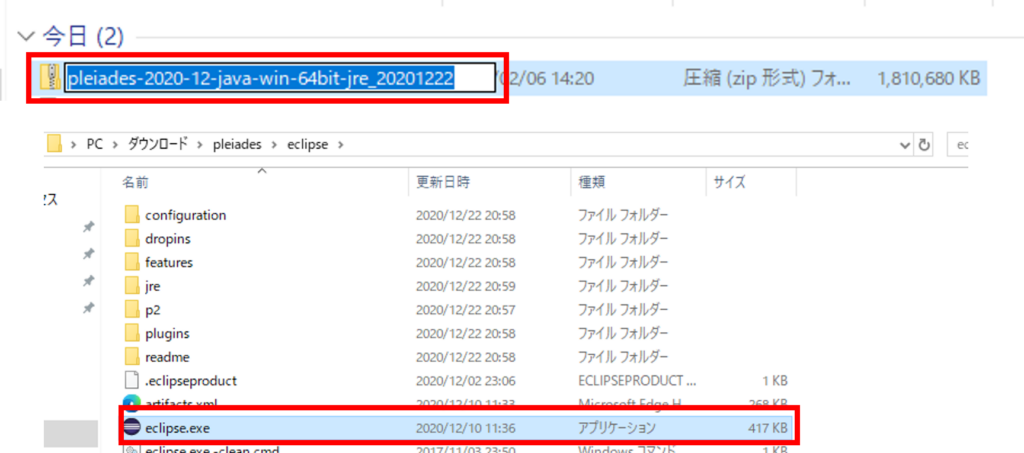
Zip形式でダウンロードされますが、この時展開できない場合があります。その際、Zipファイルをリネームしてファイル名を短くしてください。「pleiades」にするなど。
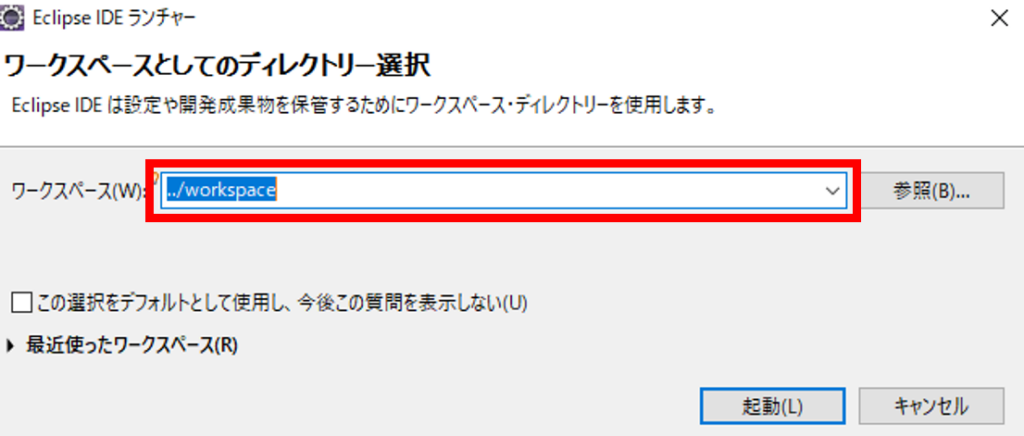
ワークスペースは、フォルダのようなイメージを持ってください。デフォルト名はworkspaceです。
このワークスペース上に、さまざまなプログラムを作成していきます。../の後ろの文言を変更することで、ワークスペースを変更できます。例「../java」「../javaDB」
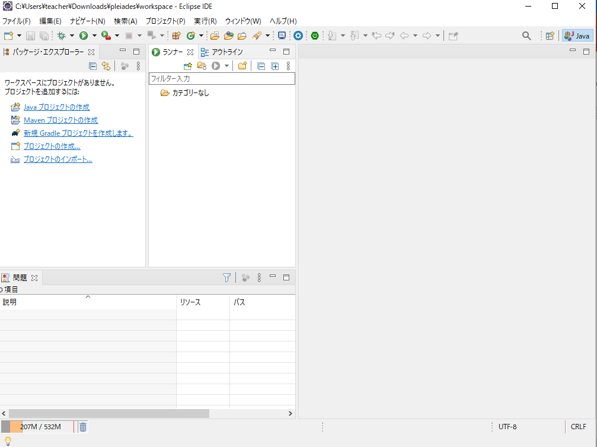
起動するとこのような画面になればOKです。
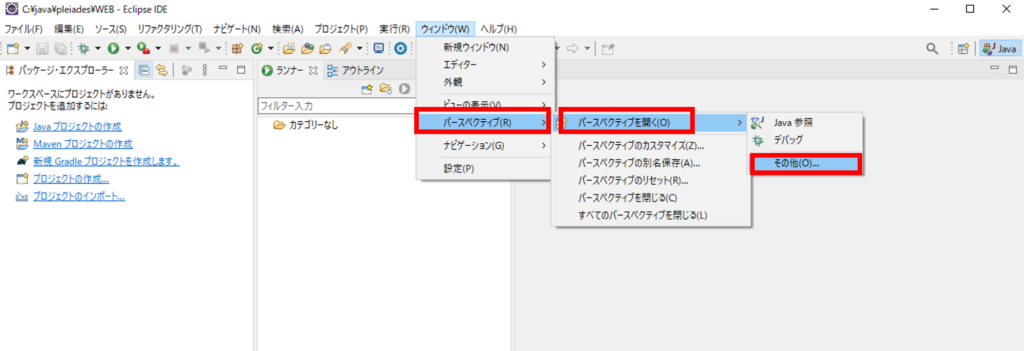
Javaでプログラミングを作成するには、パースペクティブをJavaに変更すると使いやすいです。
MySQLの導入~インストール~
MySQLのインストールを実施します。Eclipse2020とかみ合うバージョンが8以降とのことですので、MySQL8.28で実施します。
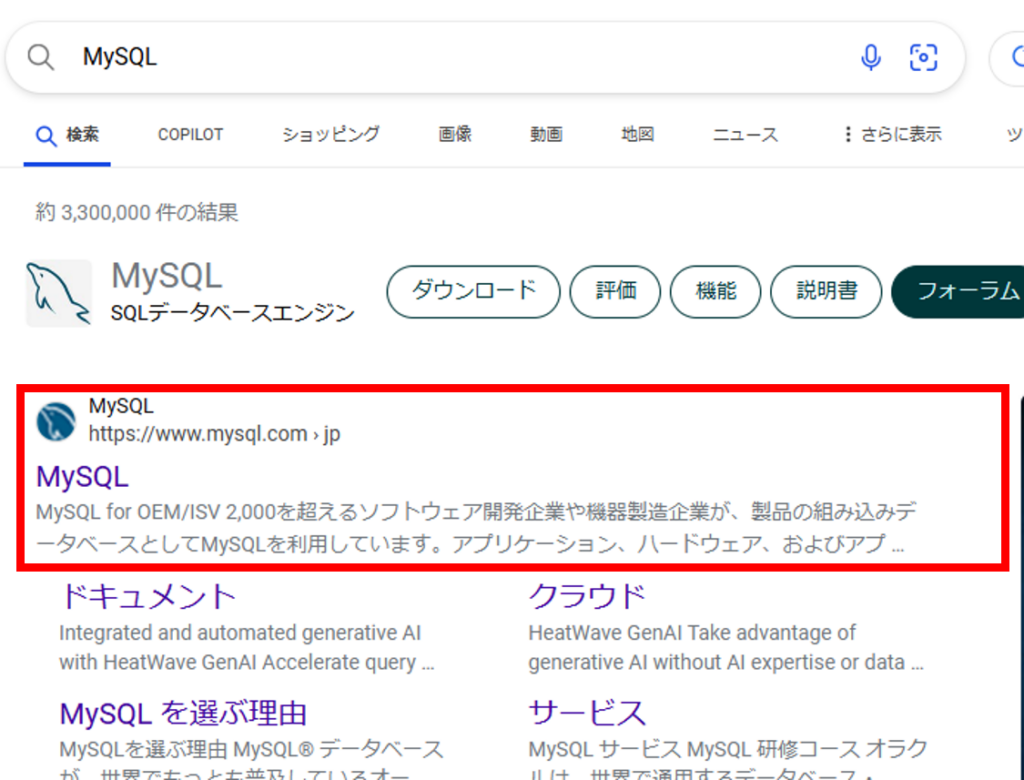
ブラウザなどで「MySQL」と検索して、上記の画像赤枠のリンクを選択するか、https://www.mysql.comへアクセスしてください。
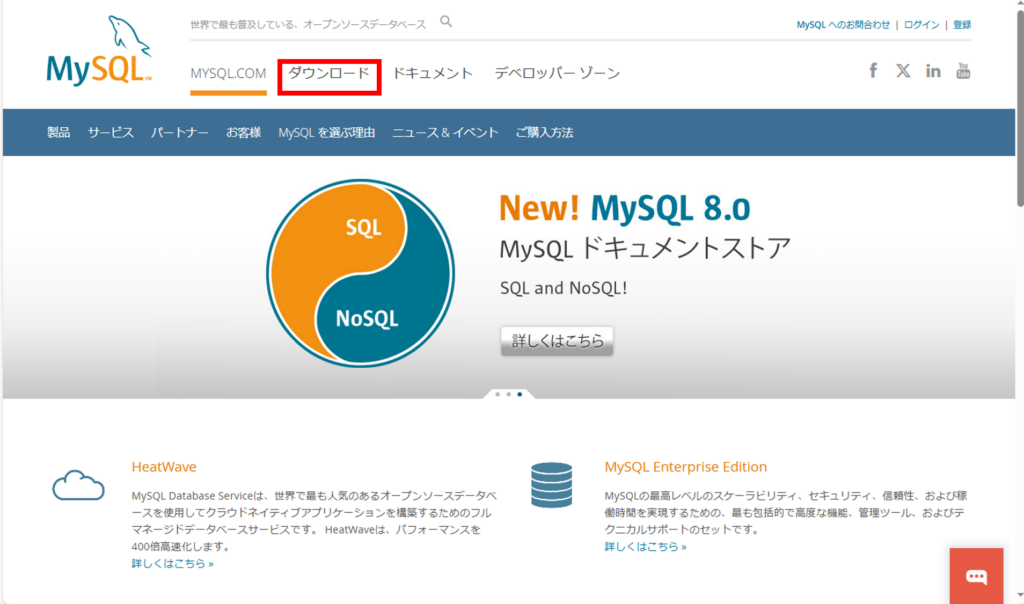
画面上部のメニューから「ダウンロード」を選択
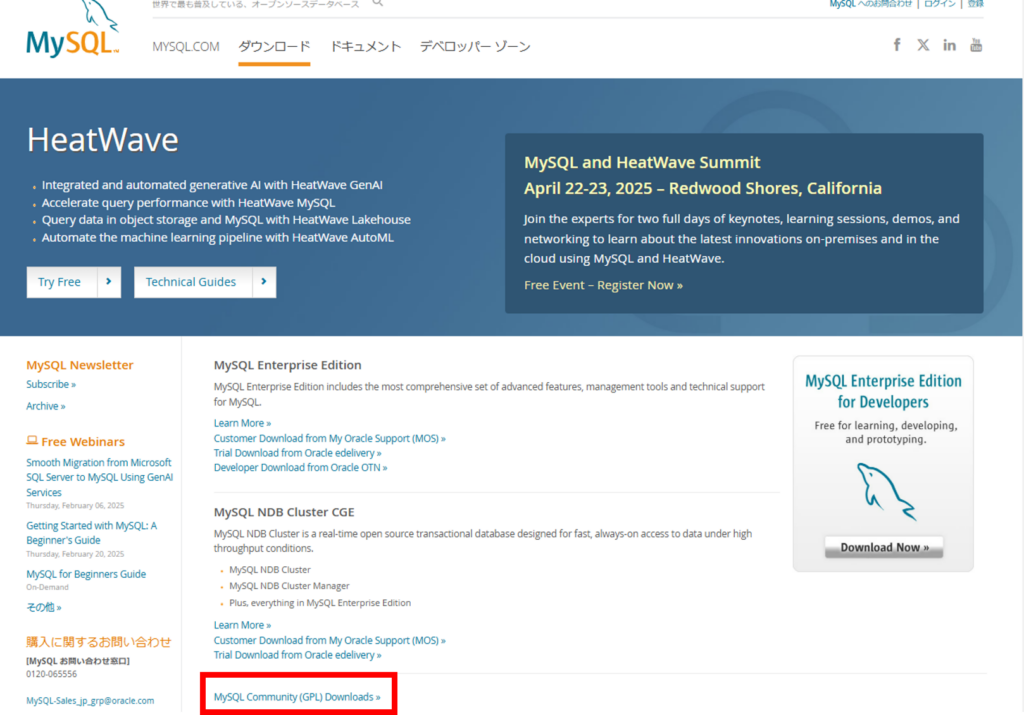
MySQL Community (GPL) Downloadsを選択
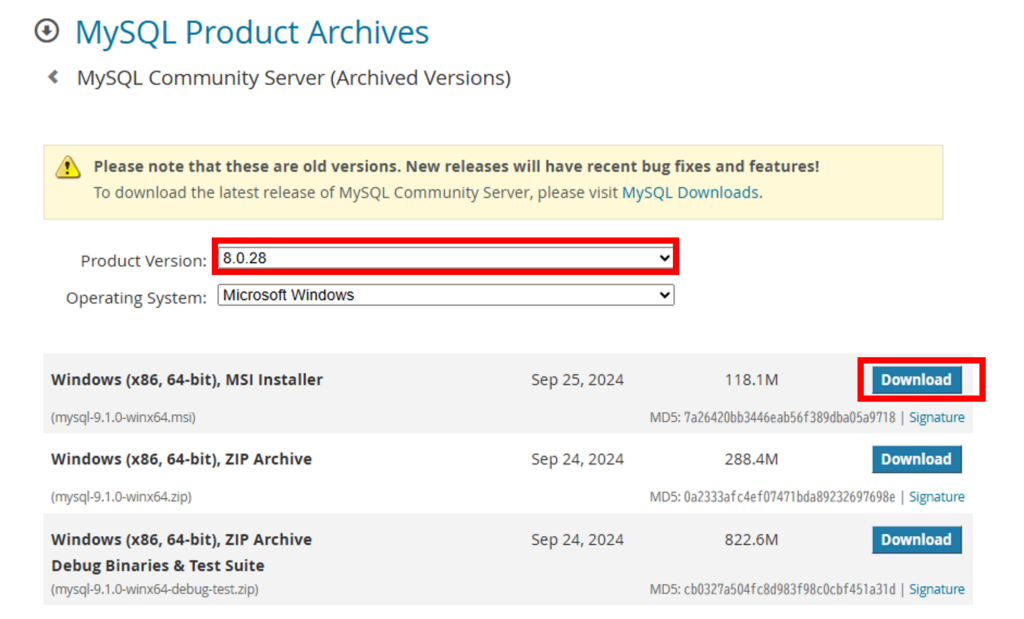
今回はMySQL8.0.28を選択。MSIインストーラーのダウンロードを選択してダウンロードを実施します。
Eclipse 2020 で MySQL 8.0 以降のデータベースと連携する場合は、Connector/J 8.0 以降を使用することが推奨されます。

msiのファイルがインストールされればOKです。インストーラーを実行します。今回Cドライブ直下にインストールを実施します。
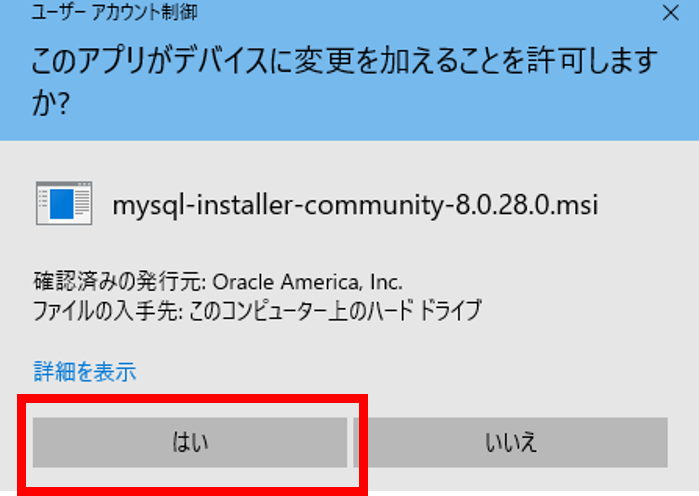
このようなダイアログボックスが表示されますが、はいを選択。
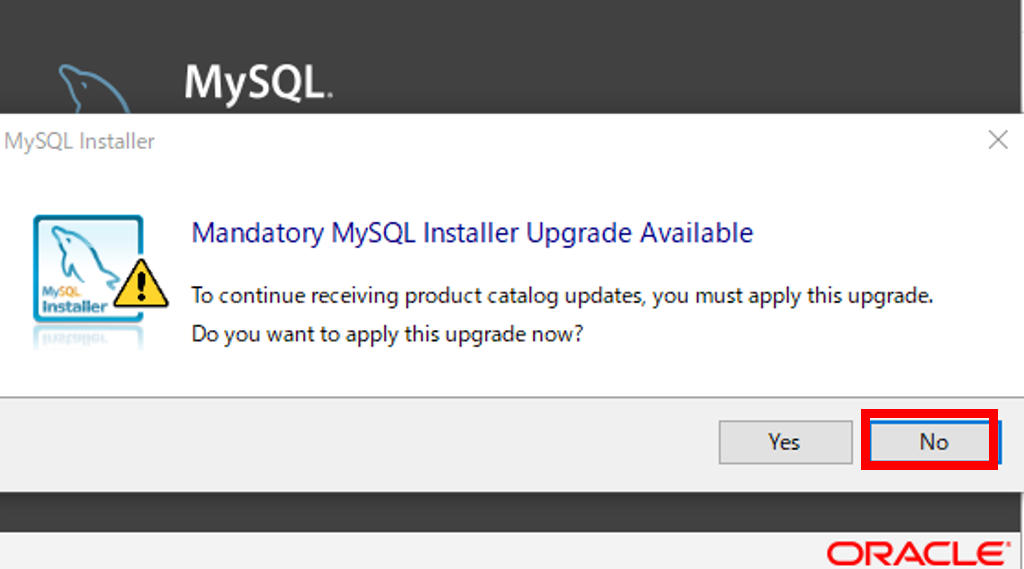
MySQLを最新にアップデートするか尋ねられますが、バージョン8を使いたいのでNoを選択
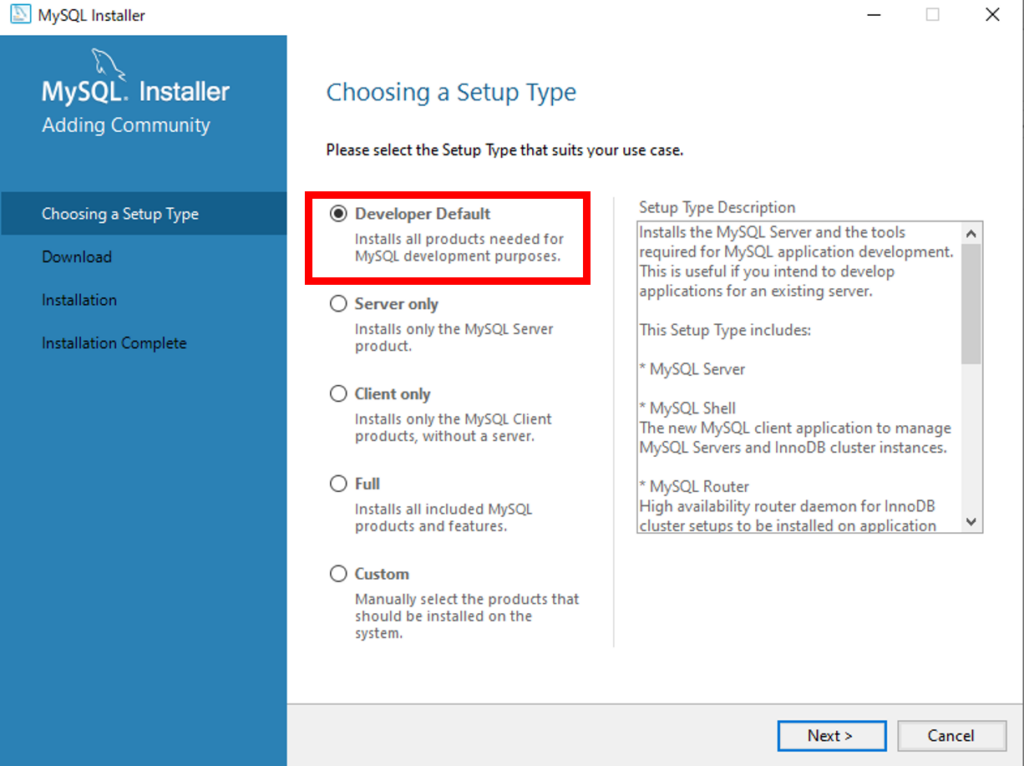
インストールのセットアップウィザードが始まります。Choosing a Setup Typeは一番上のDeveloper Defaultを選択
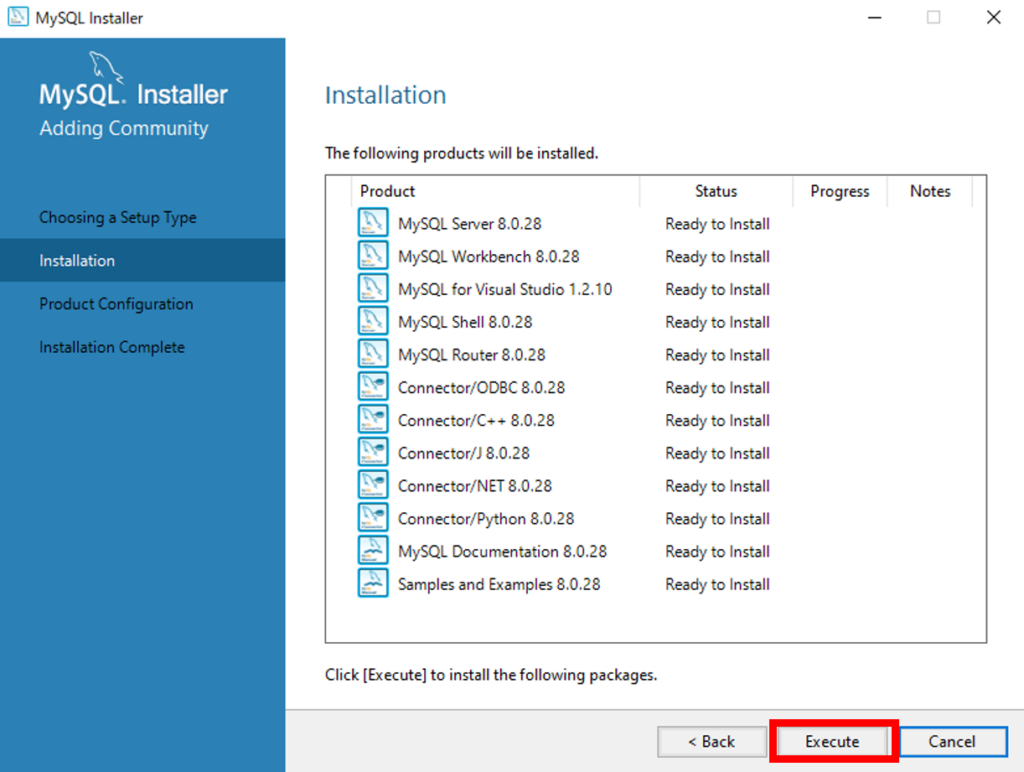
インストールするアプリケーションが表示されるので、Excecuteを選択
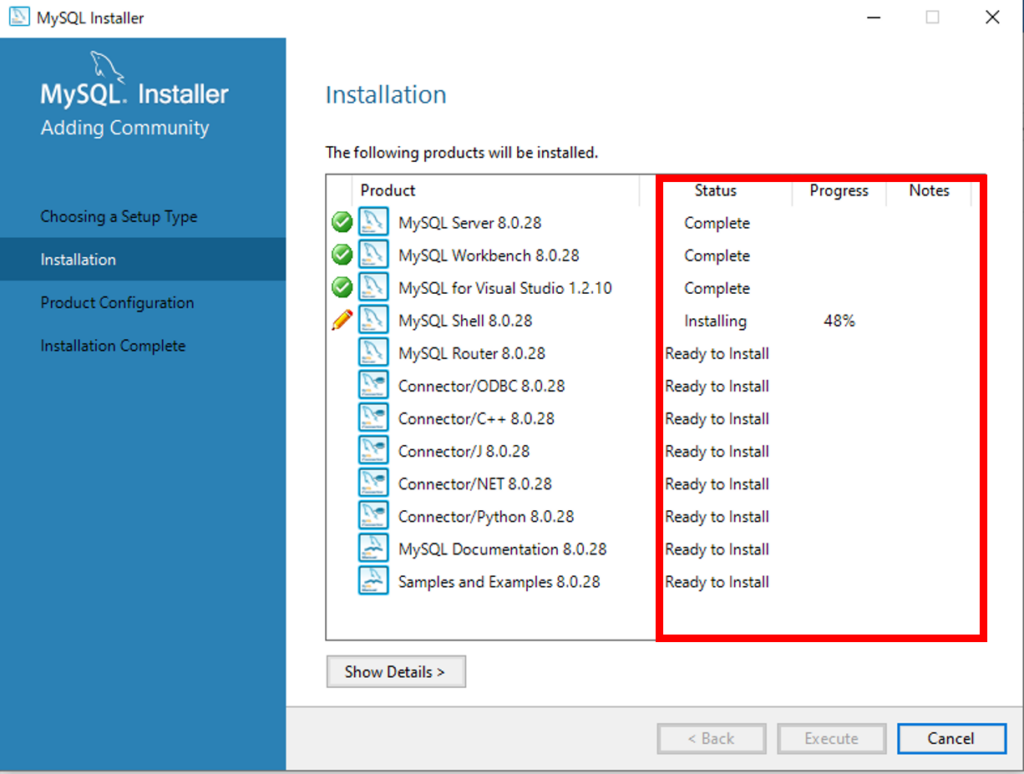
インストール中の画面はこんな感じ。緑のチェックがついていればOK
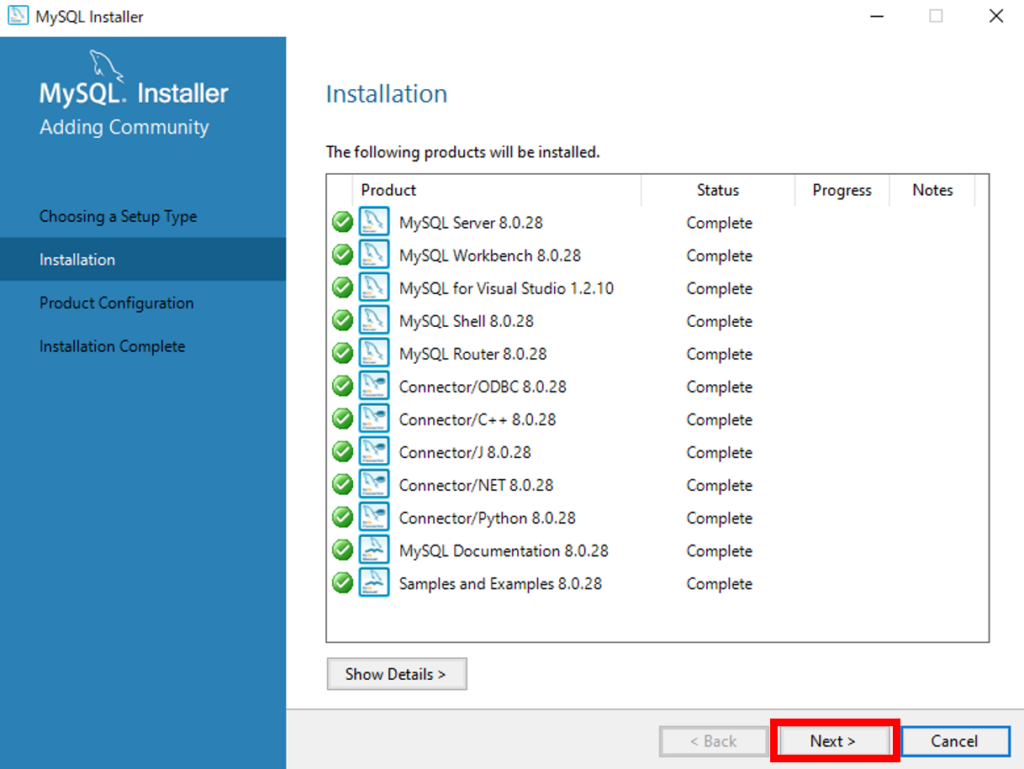
完了したらNextを選択
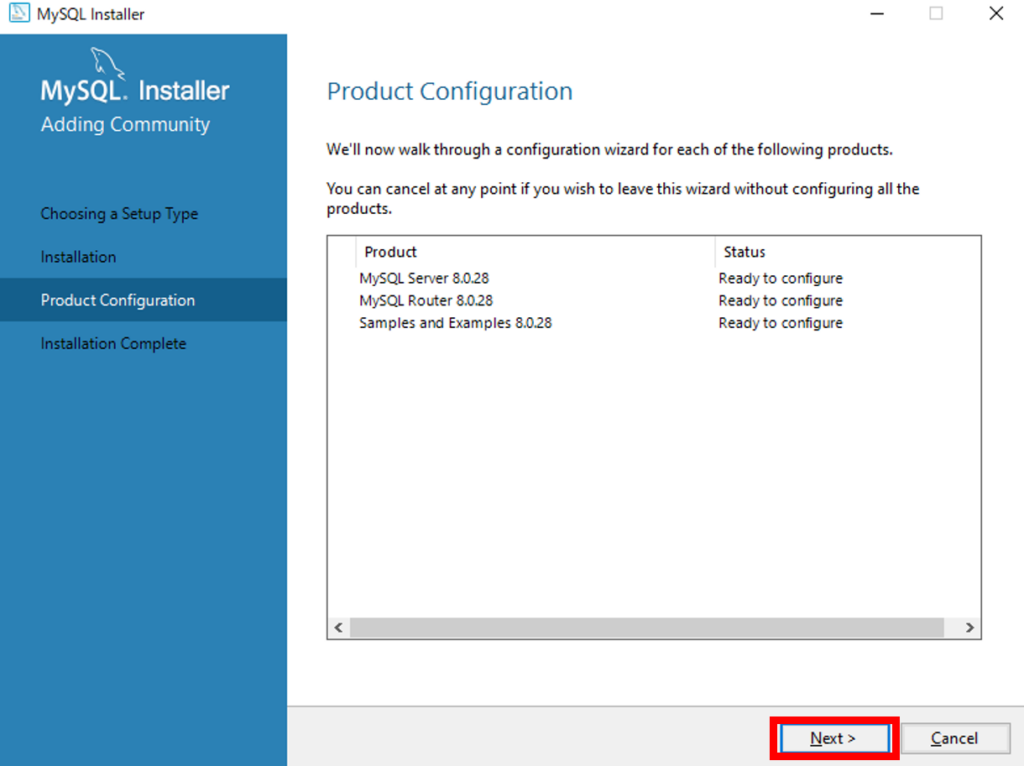
Product Configurationでは何もせずにNextを選択
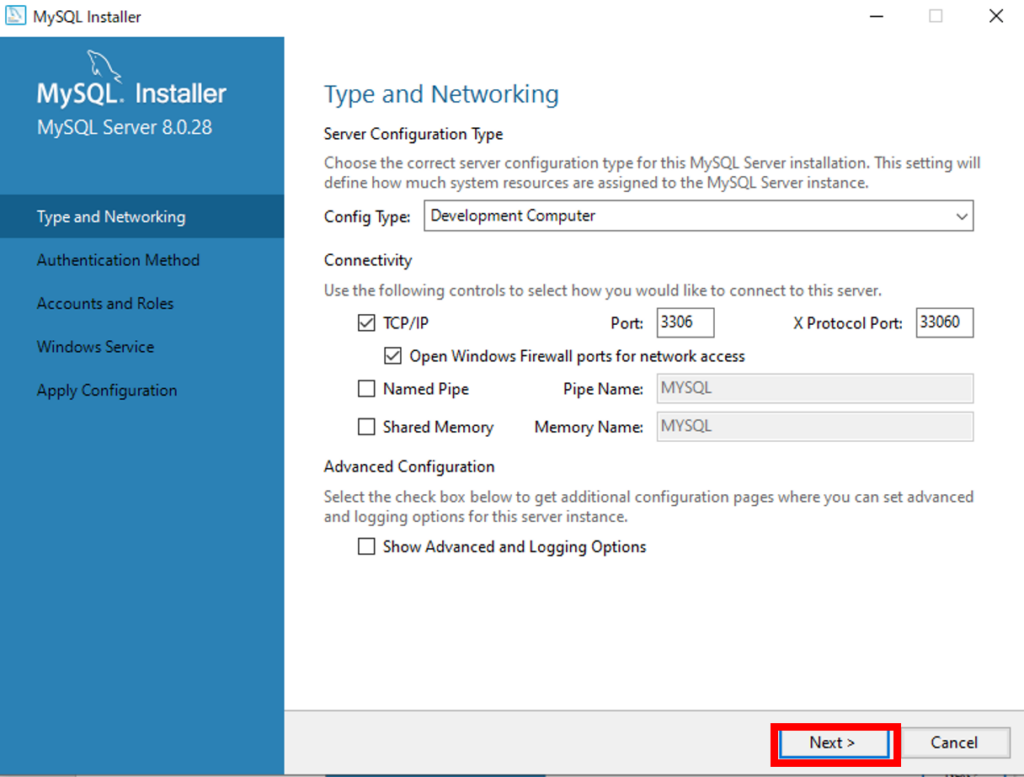
Type and Networkingでは、ここも何もせずにNext。もしXamppなどでポート番号を3306を使っている場合、ポート番号を変更してください(3307等)ポート番号について詳しい記事をいつか書きたいと思います。
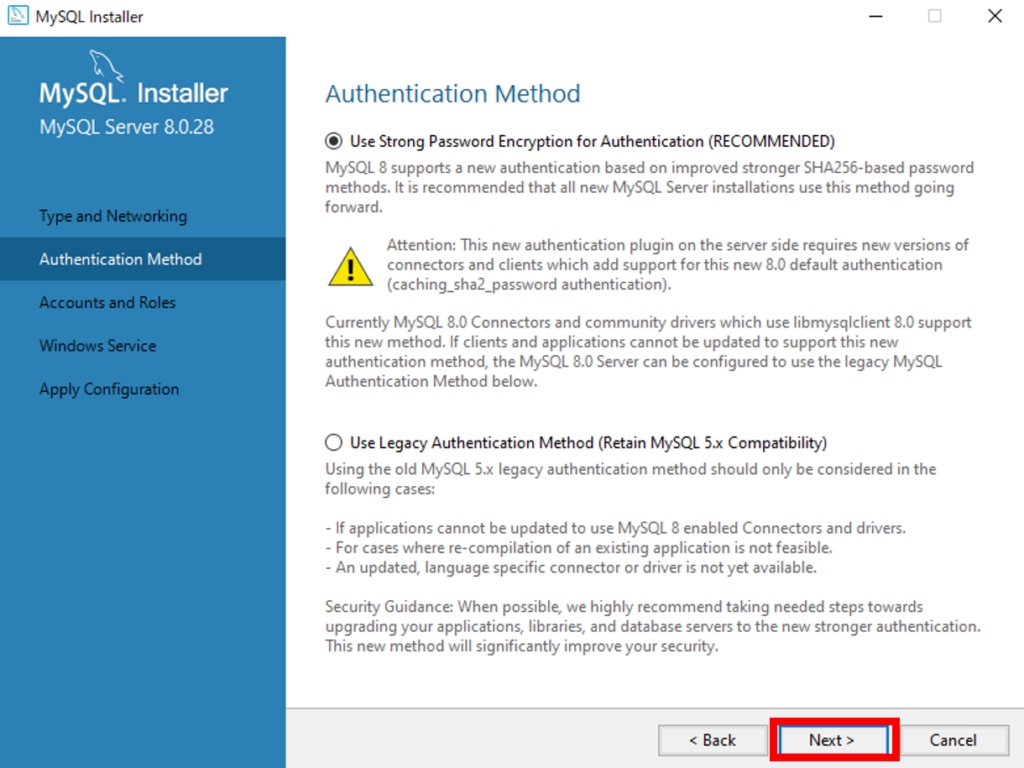
Authentication Methodは認証方法についてです。ここも何もせずにNextを選択
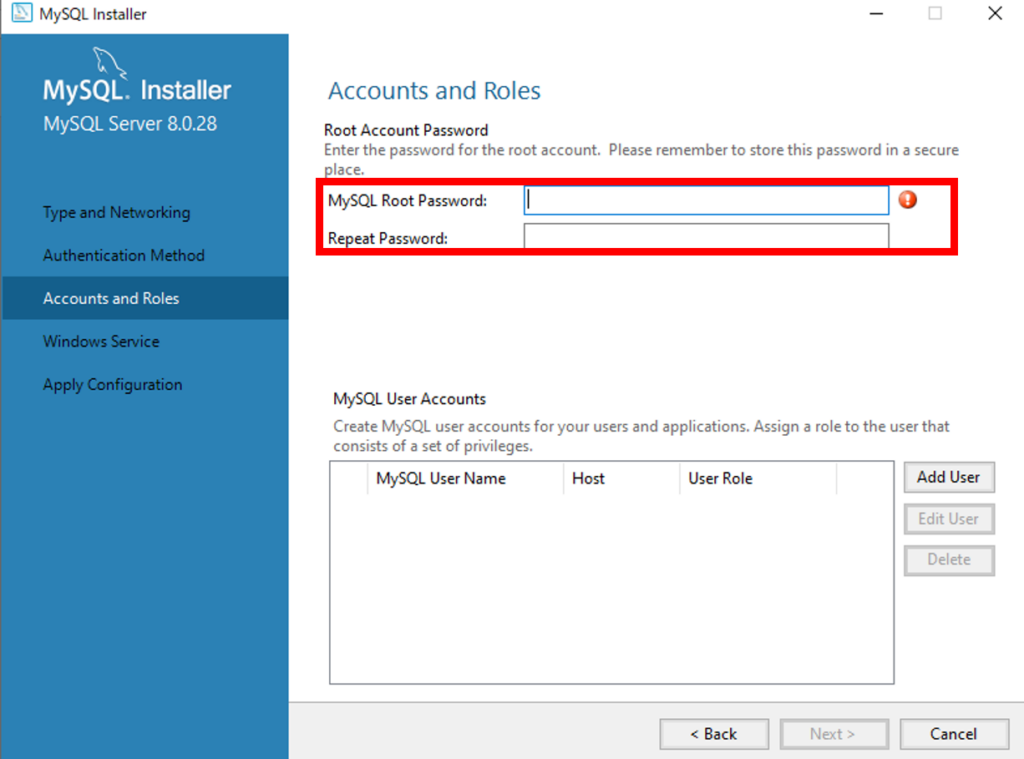
Accounts and Rolesでは、ご自身でMySQLへログインするためのパスワードを設定してください。
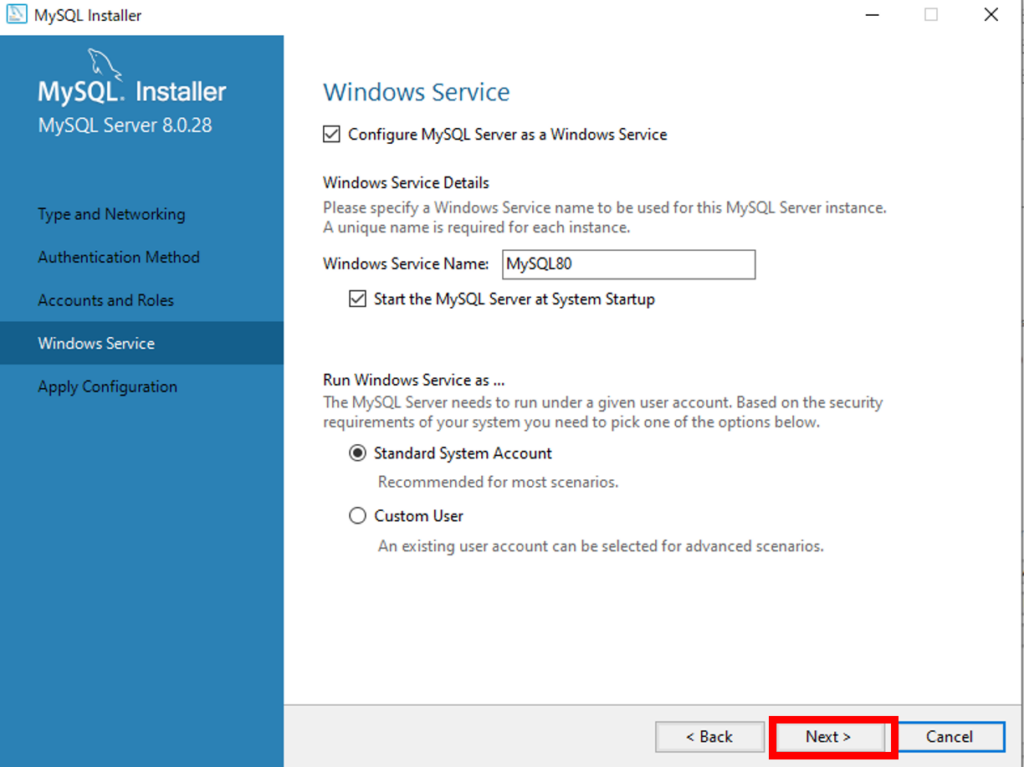
Windows Serviceに関しても何もせずにNext
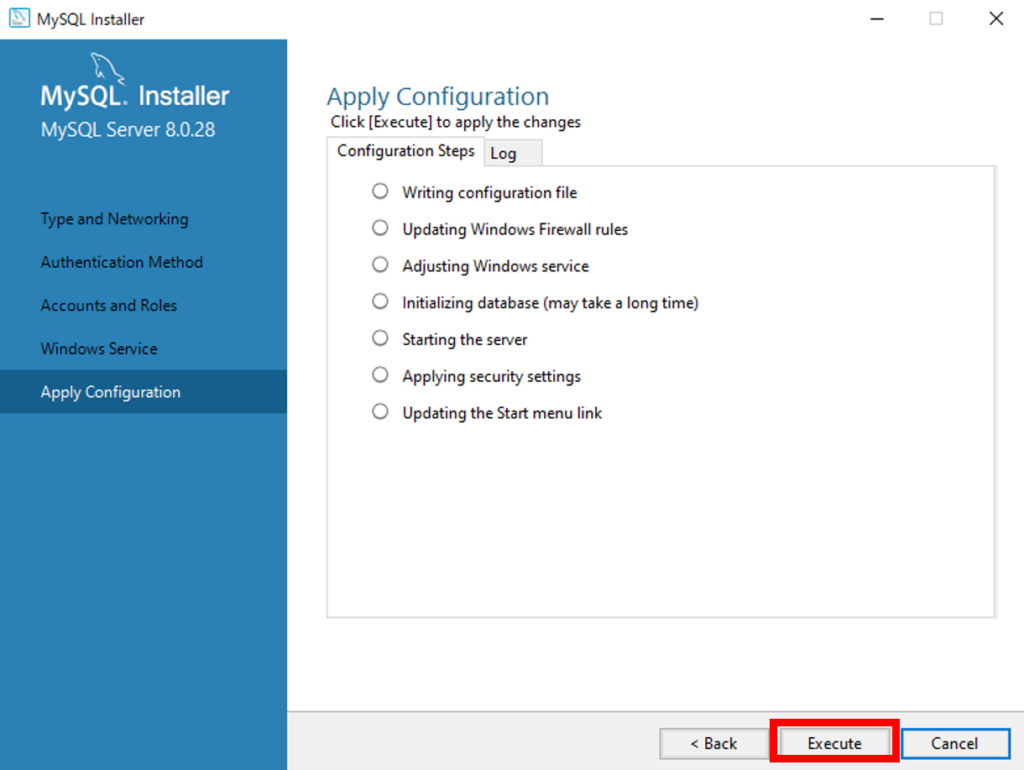
Apply Configurationも、何もせずにExcecuteを選択
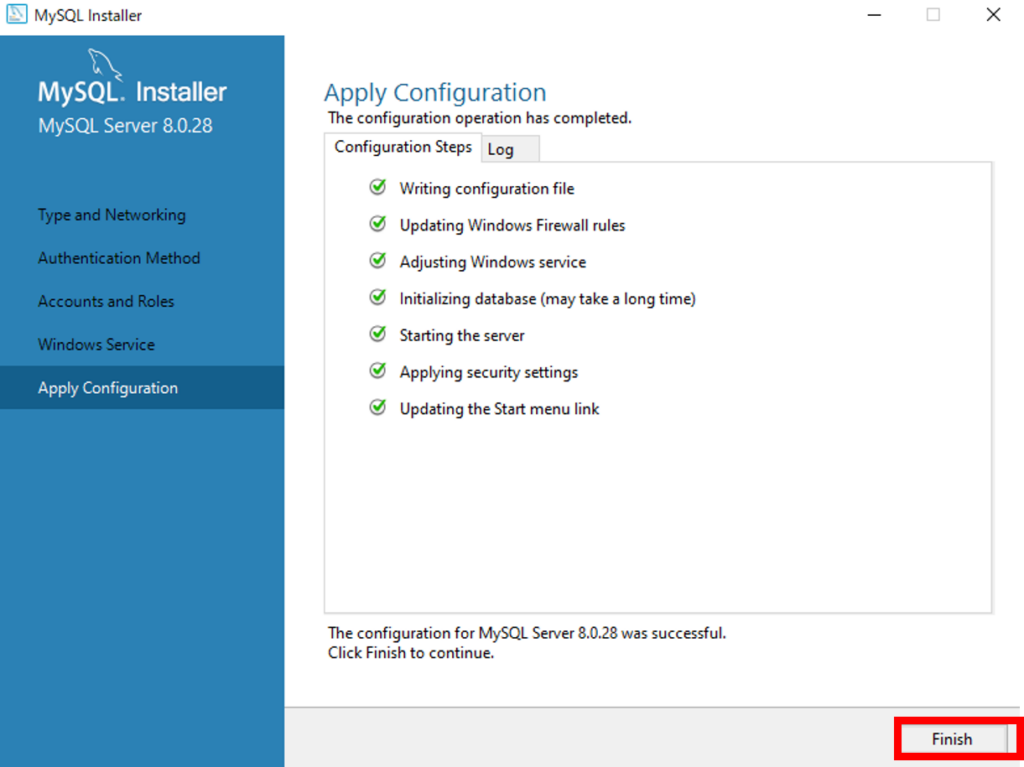
問題なく進行すると緑のチェックが付きます。無事完了したらFinishを選択
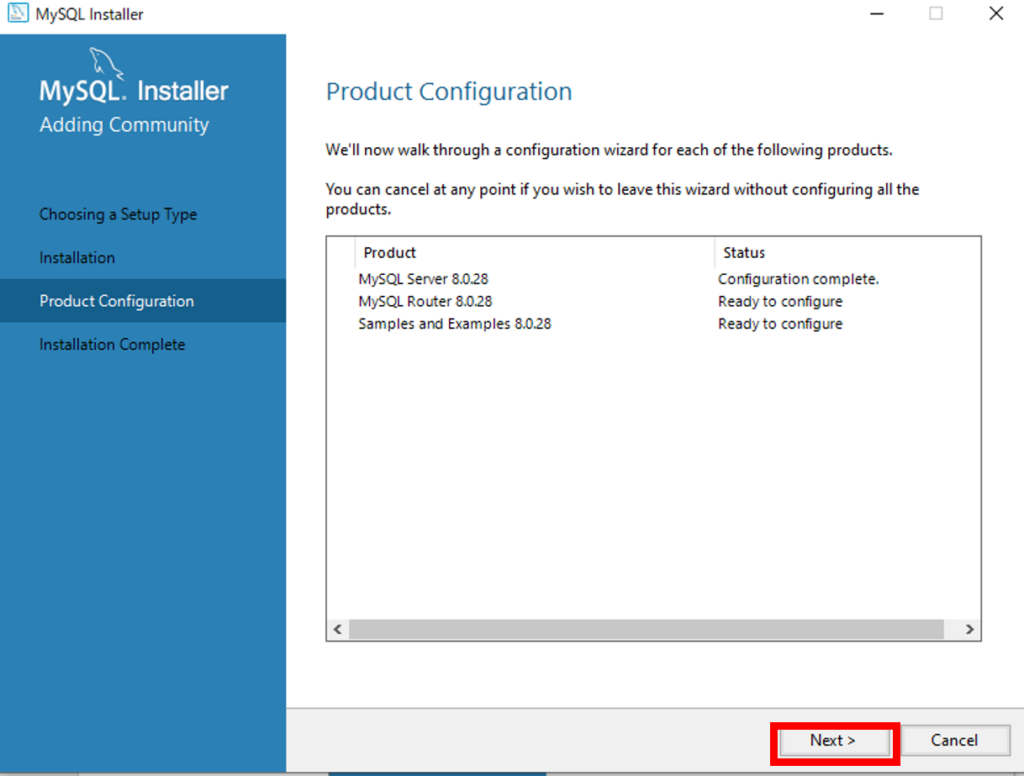
Product Configurationも、そのままNextを選択
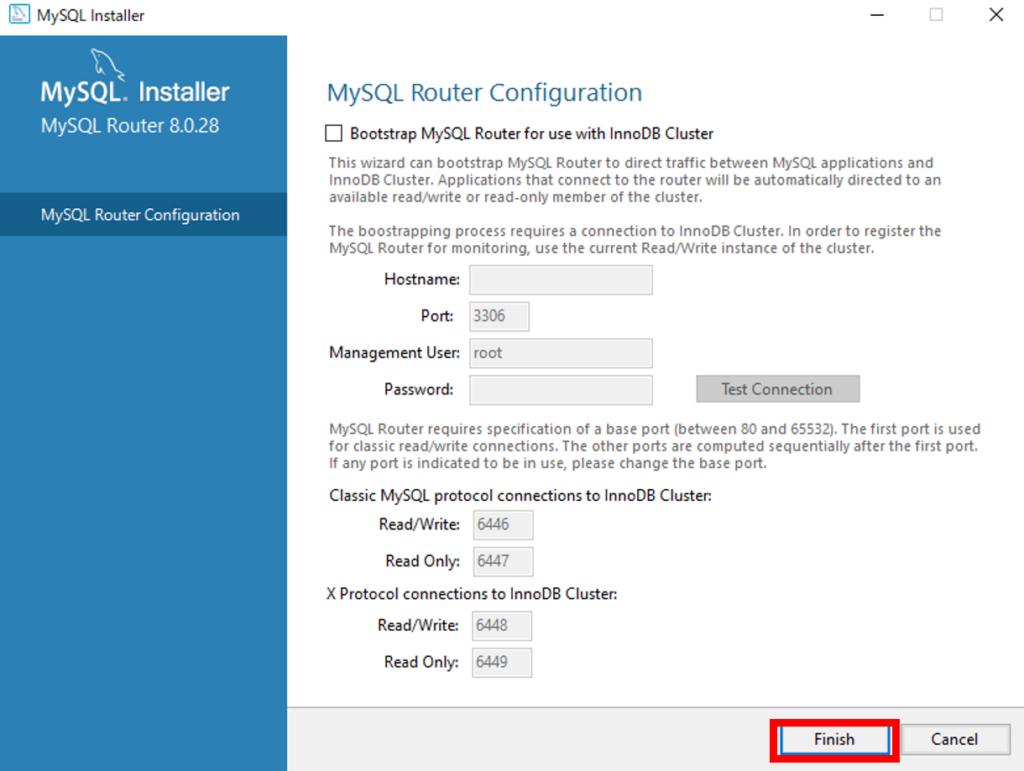
MySQL Router Configurationも何もせずにFinishを選択
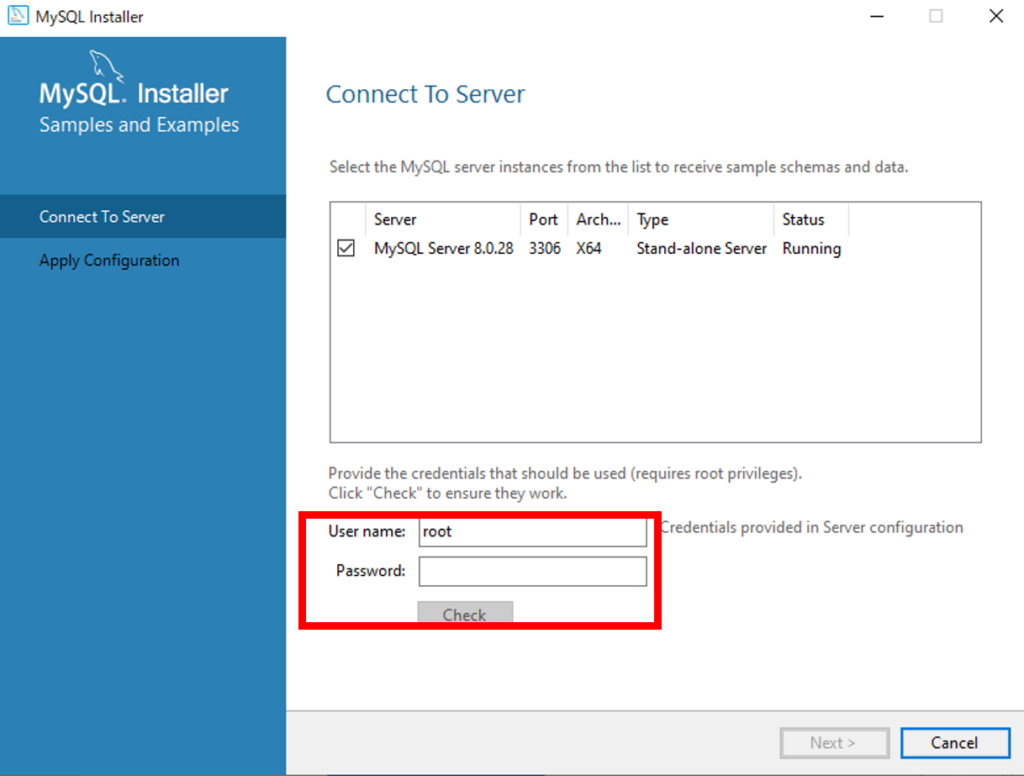
Connect To Serverでは、サーバーと接続をするので先ほど設定したパスワードをpasswordの入力箇所へ入力していきます。
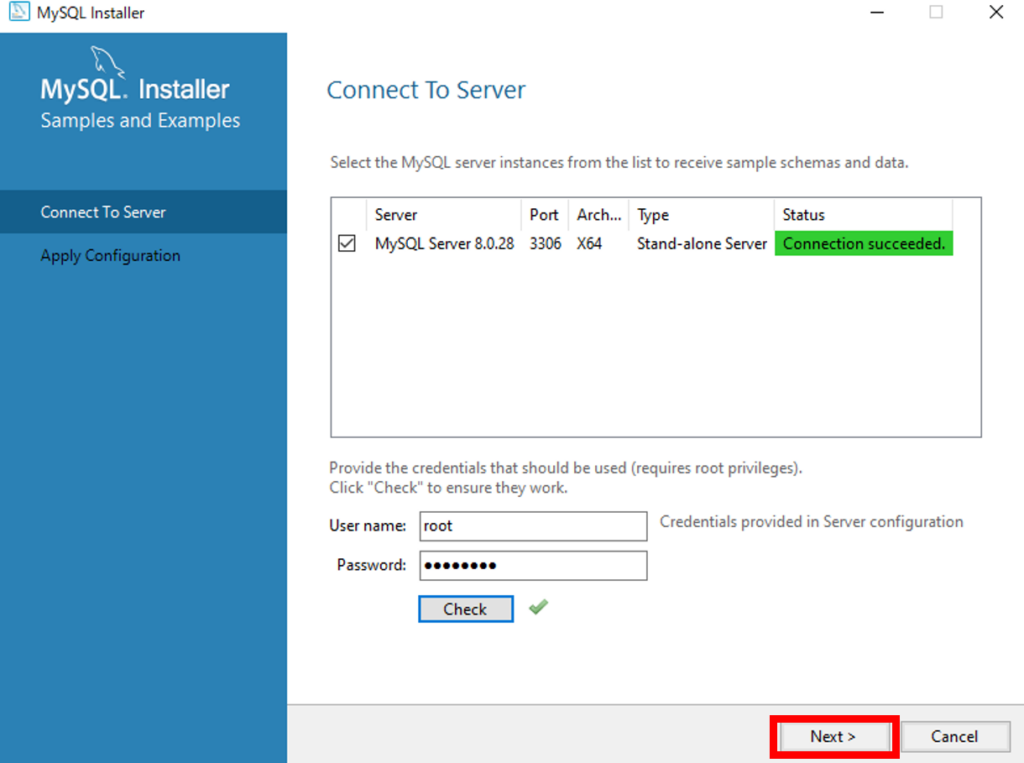
問題なければ、チェックの記号が出てきますので、OKです。完了したらNextを選択
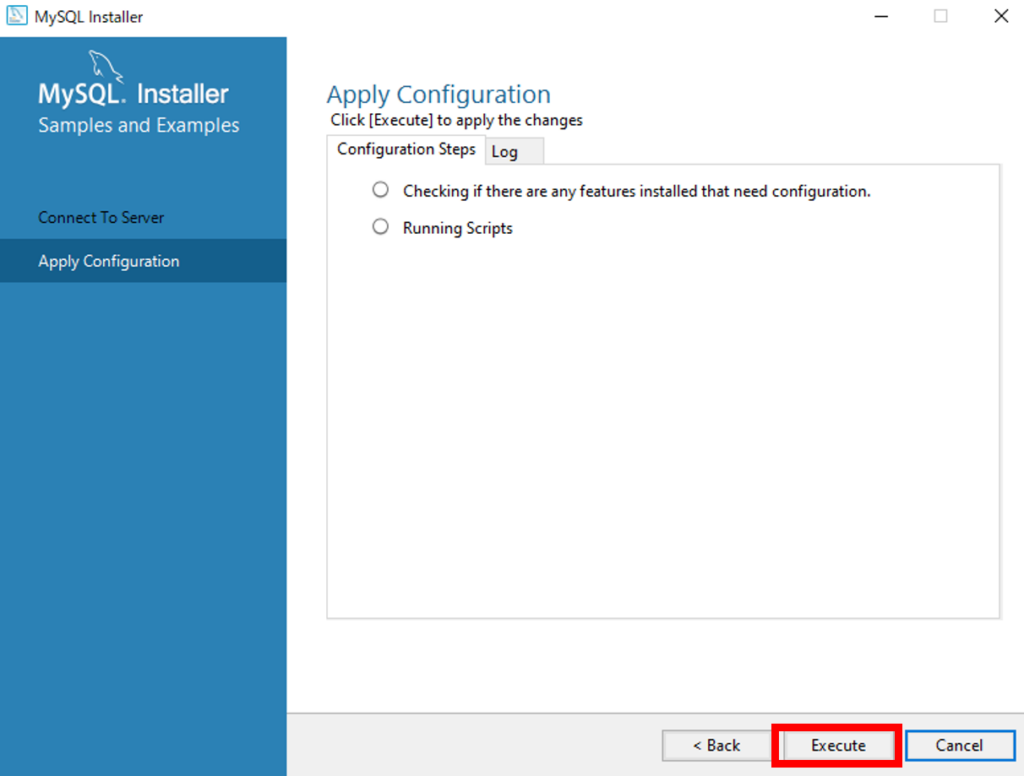
Apply Configurationにて、Excecuteを選択
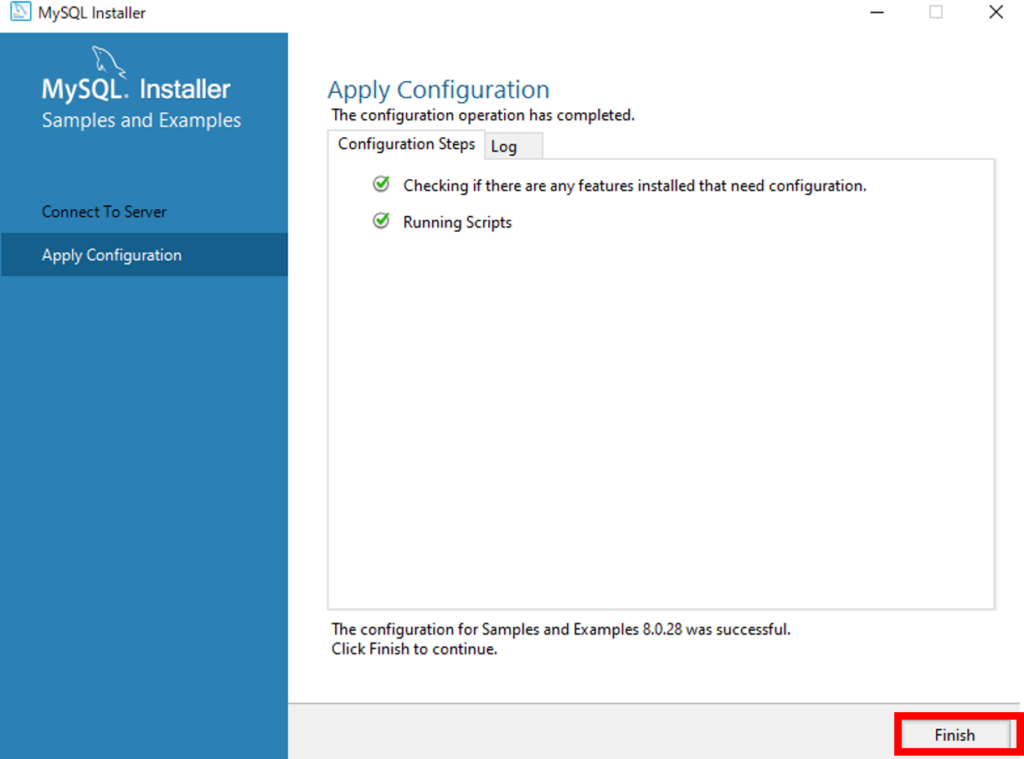
完了したら、Finishを選択
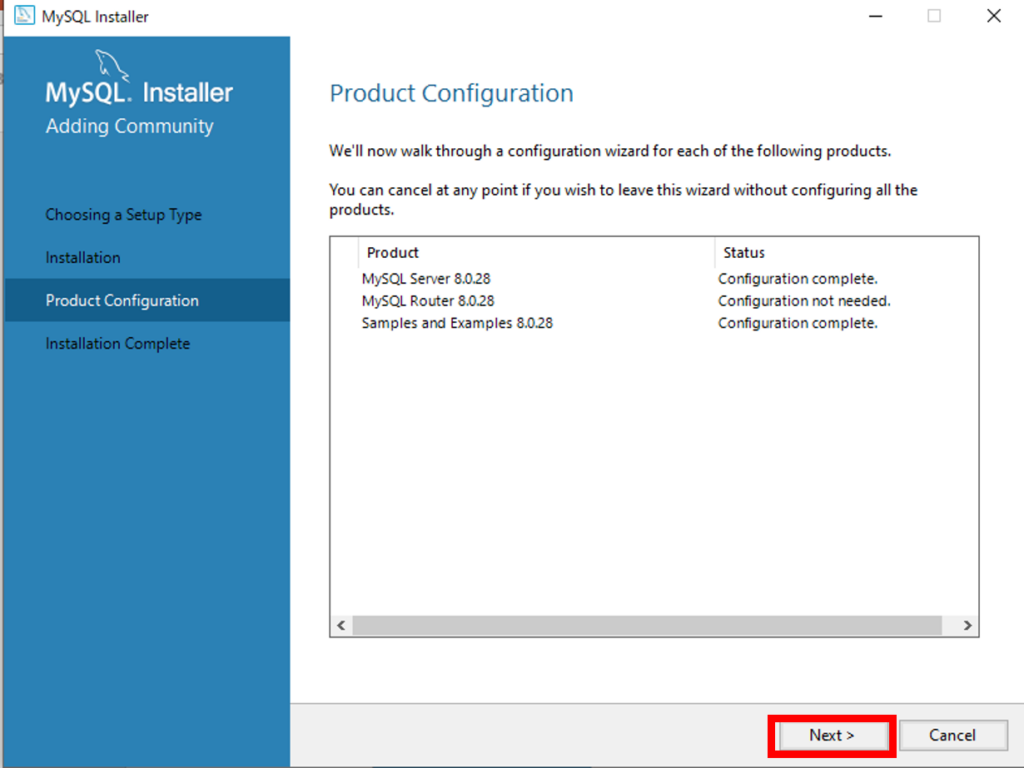
Product Configurationにて、何もせずにNextを選択
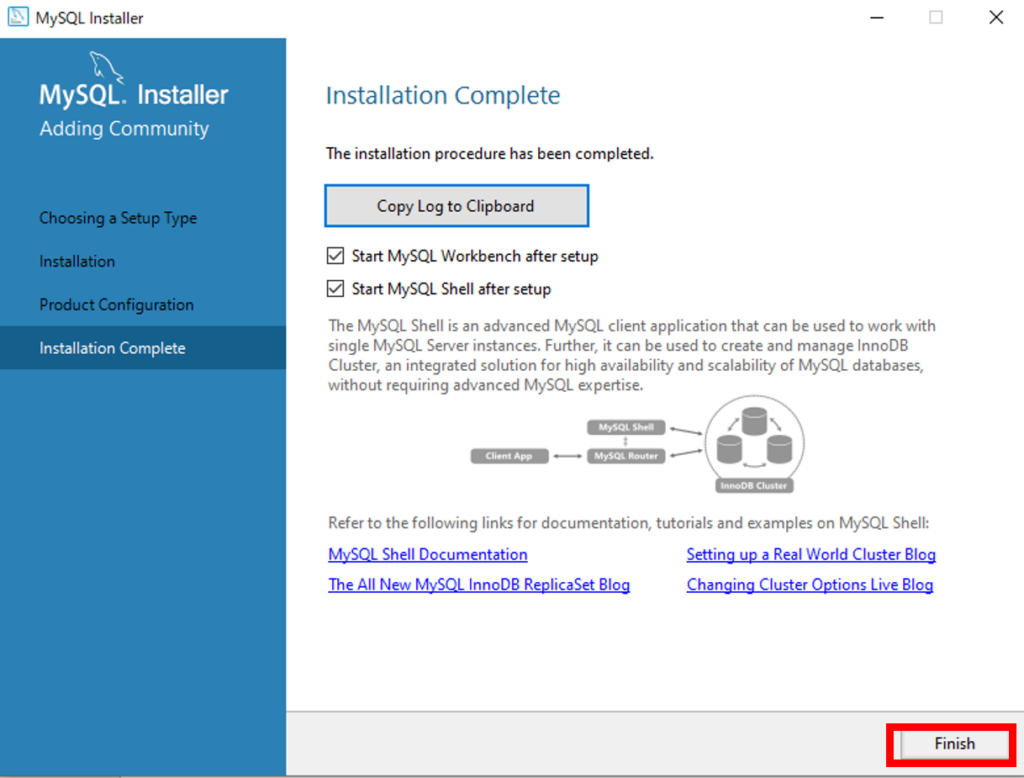
Installation Completeでも何もせずにFinishを選択。セットアップウィザードはこれで完了です!
MySQLの導入~環境確認、構築~
セットアップが完了したら、MySQLへログインしたり、実際にテーブルの操作を行って確認をしていきます。
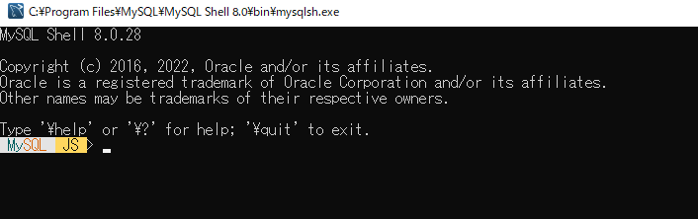
MySQLのインストールが完了すると、MySQLのcommand Line clientが起動します。
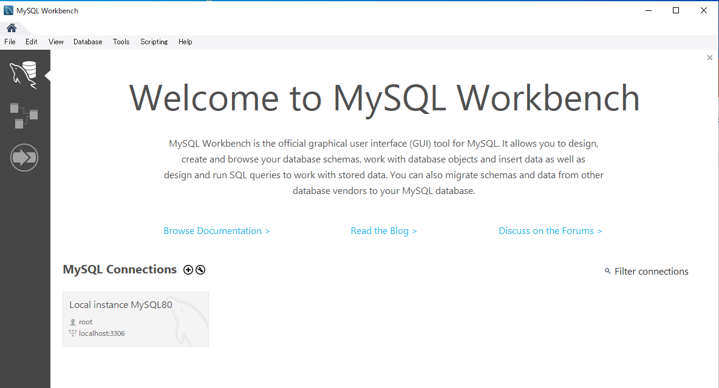
MySQLのGUIで操作できるMySQL Workbenchも起動できるか確認をしていきます。
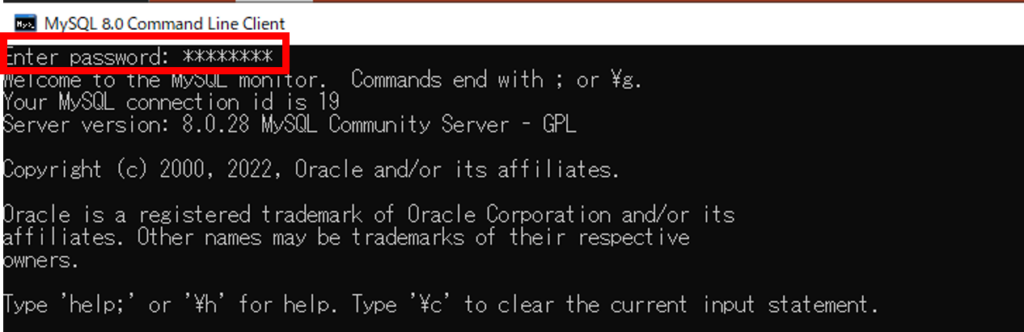
command Line ClientでWelcome to the MySQL monitor~~と表示されればOKです。
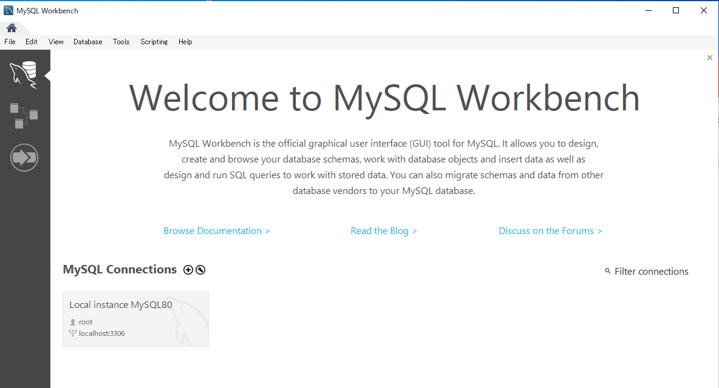
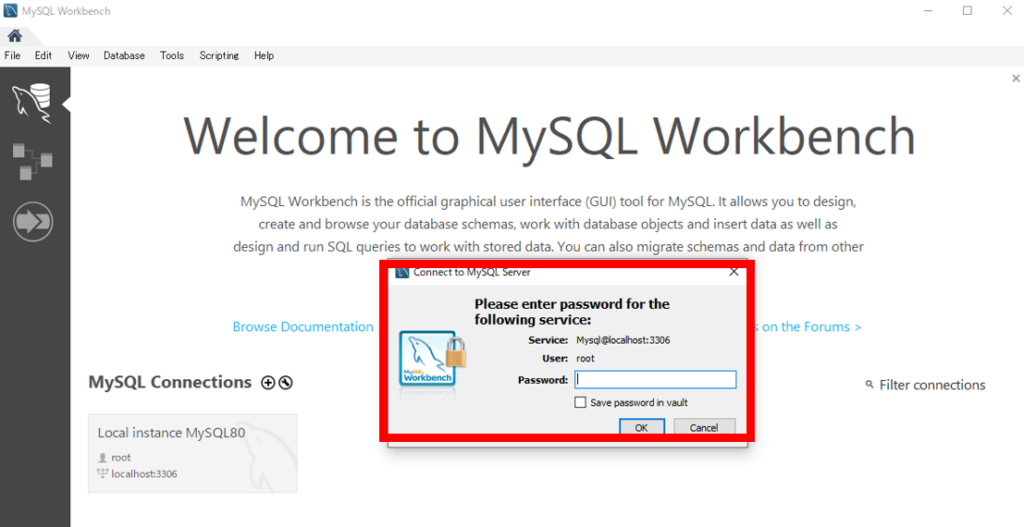
MySQL command Line client、Workbenchにてログインを行います。commandline client、Workbenchともにパスワードを求められますので、セットアップで設定したパスワードを入力してログインを実施します。
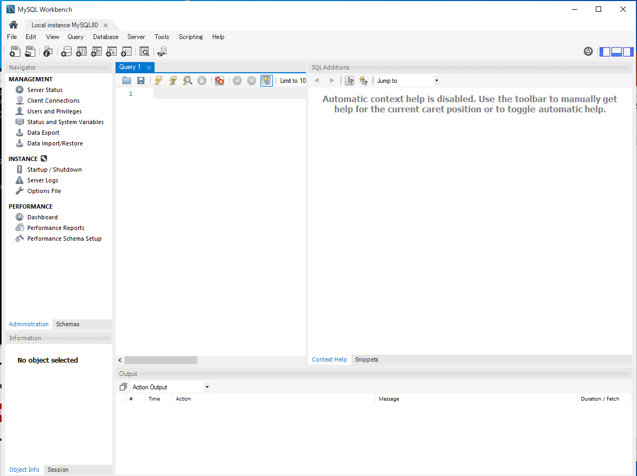
Workbenchの起動画面。この画面が表示されればOKです。
コマンドプロンプトでMySQLを使えるようにするには
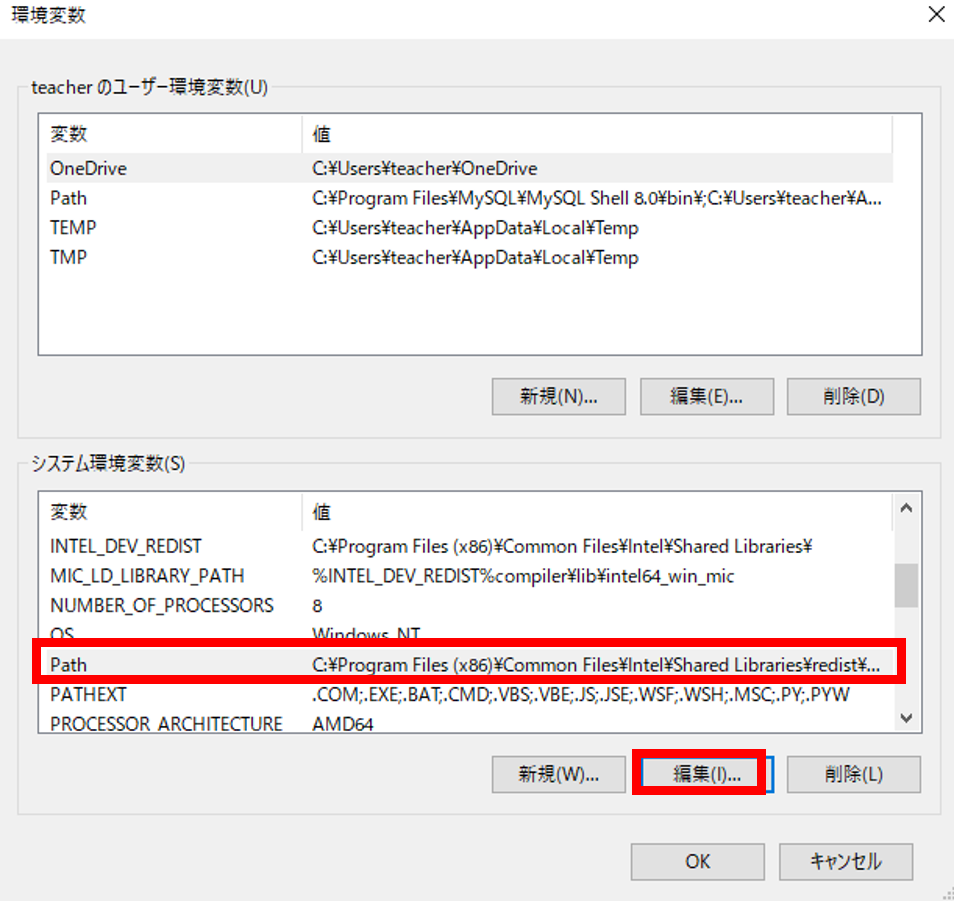
Windowsの設定から、システム環境変数の設定を行います。Pathを編集します。
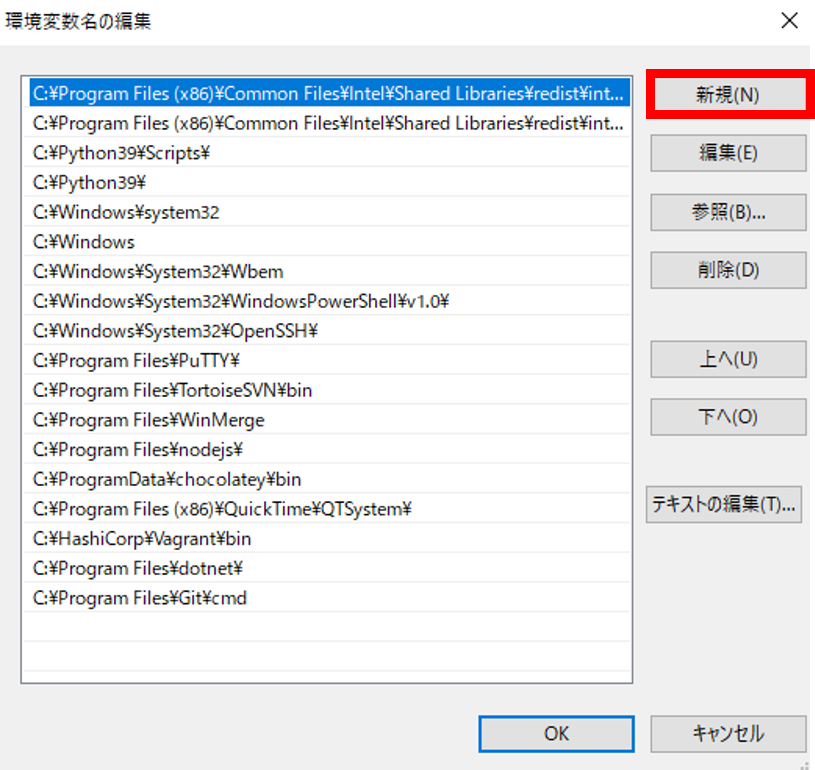
環境変数の設定画面から、新規を選択
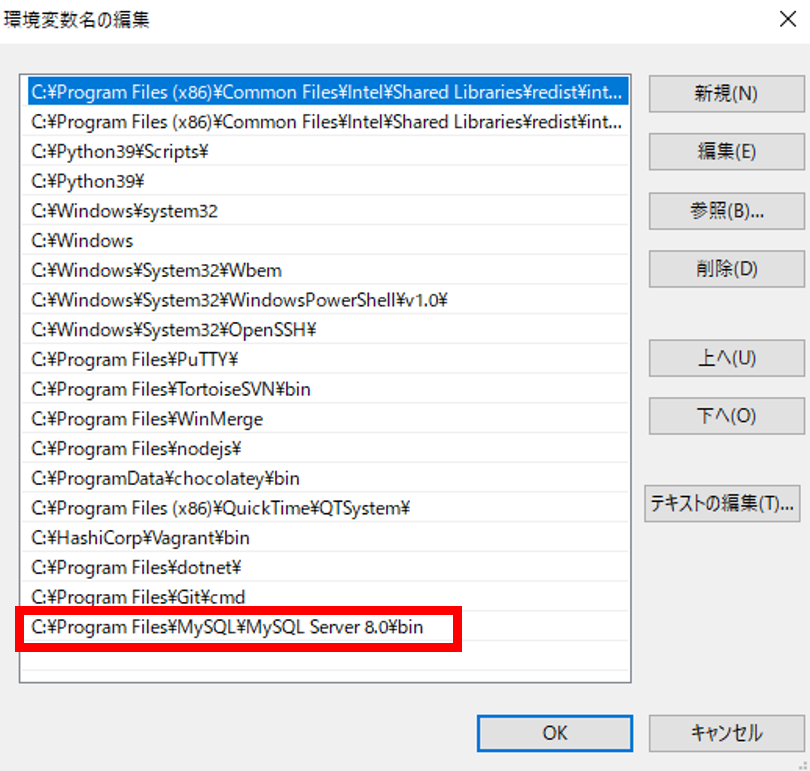
MySQLをインストールした際のbinのディレクトリのパスを追加してOKを選択。私の場合、Cドライブ直下にMySQLをインストールしています。
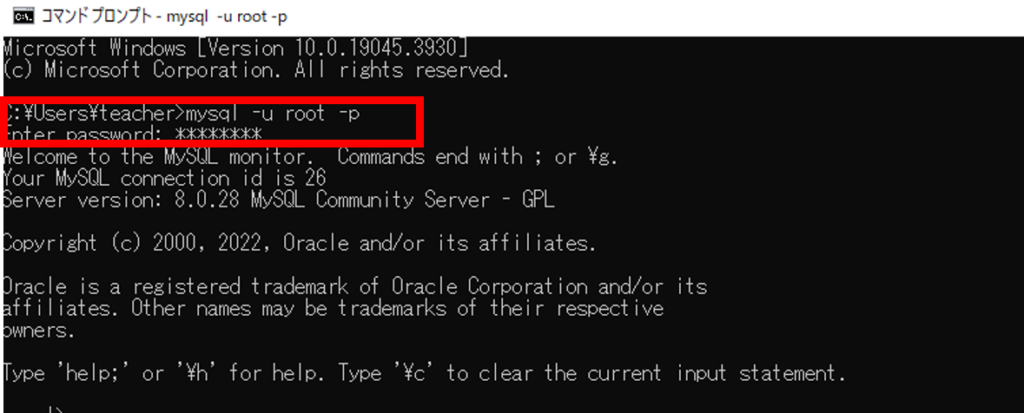
コマンドプロンプトでMySQLにログインをしてみます。パスワードを求められたら、セットアップウィザードで作成したパスワードを入力してください。
ログインのコマンドmysql -u root -p
続いてデータベースやテーブル作成ができるかサンプルのデータを入れてテストします
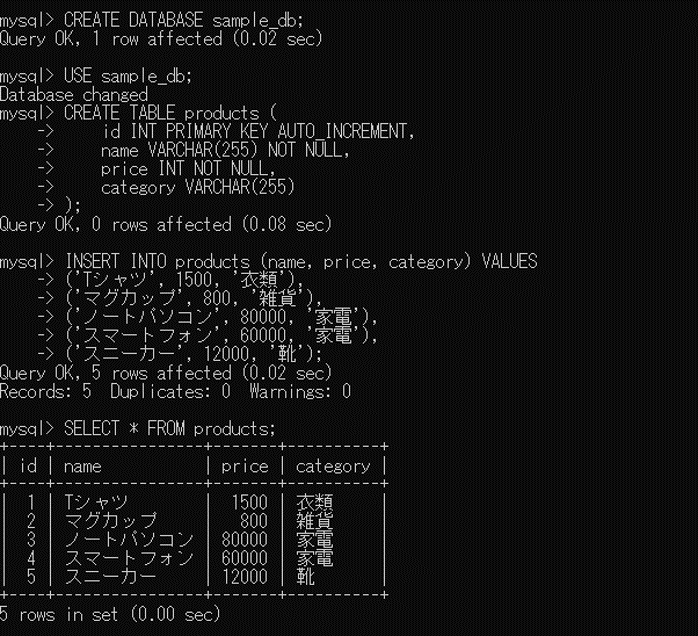
コマンドプロンプト上でMySQLのテストする場合
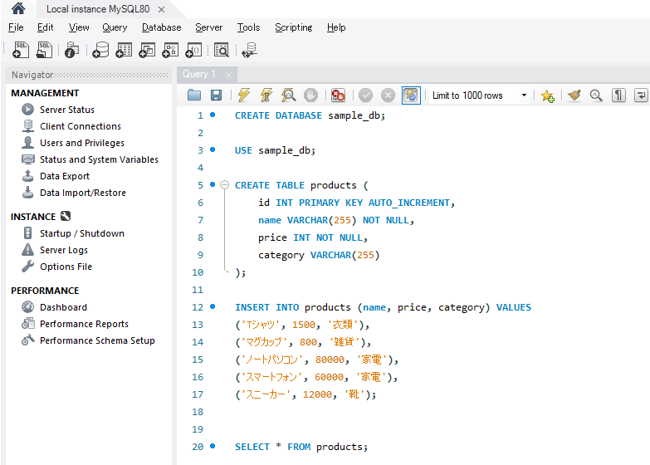
Workbench上でテストする場合
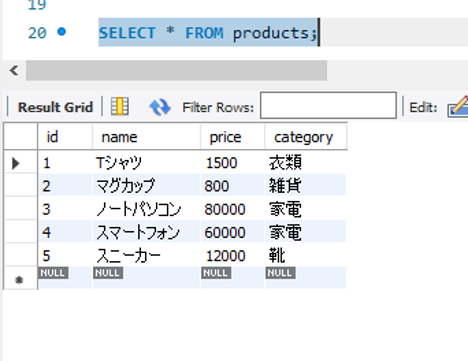
表示されればOK。
コマンドを掲載します。
データベース作成
CREATE DATABASE sample_db;
データベース切替
USE sample_db;
テーブル作成
CREATE TABLE products(id INT PRIMARY KEY AUTO INCREMENT,
name VARCHAR(255)NOT NULL,
price INT NOT NULL,
category VARCHAR(255)
);
データ挿入
INSERT INTO products(name,price,category)VALUES
('Tシャツ',1500,'衣類'),
('マグカップ',800,'雑貨'),
('ノートパソコン',80000,'家電'),
('スマートフォン',60000,'家電'),
('スニーカー',12000,'靴');
データ確認
SELECT * FROM products;
EclipseとMySQLの連携
動的WEBプロジェクトを作成し、連携を行っていきます。
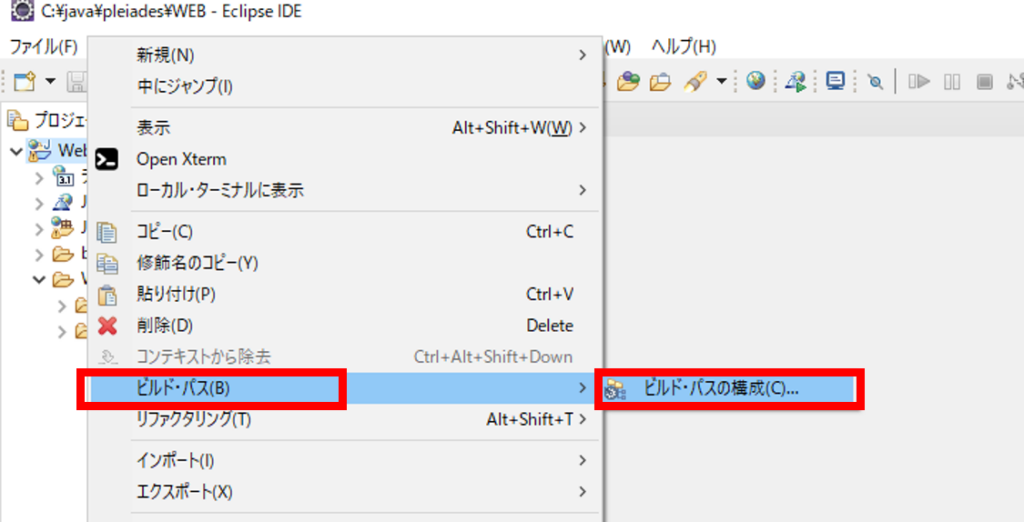
Eclipseを起動し、プロジェクトを作成します。プロジェクトを右クリックしてメニューを開き、ビルドパス→ビルドパスの構成を選択
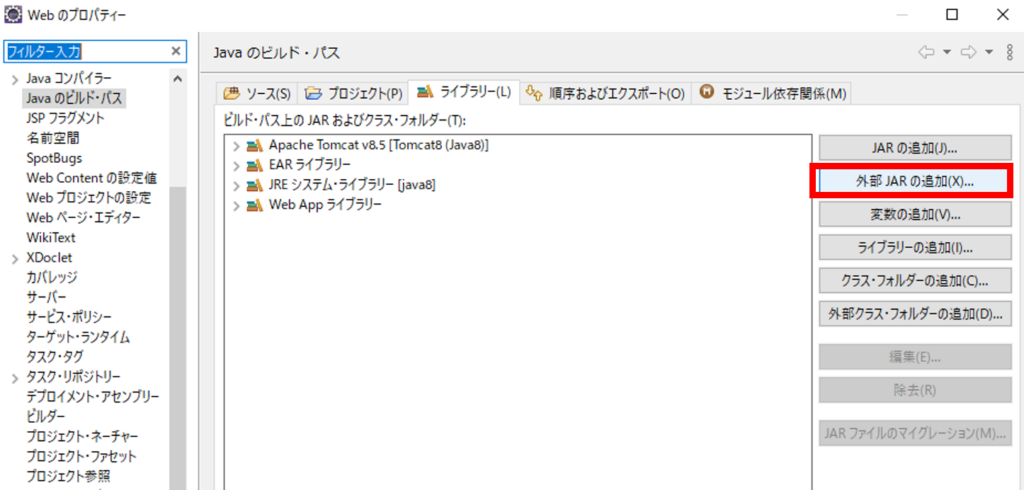
Javaのビルドパス→外部JARの追加を選択

インストールしたMySQLのフォルダーから、mysql-connector-jを選択して配置
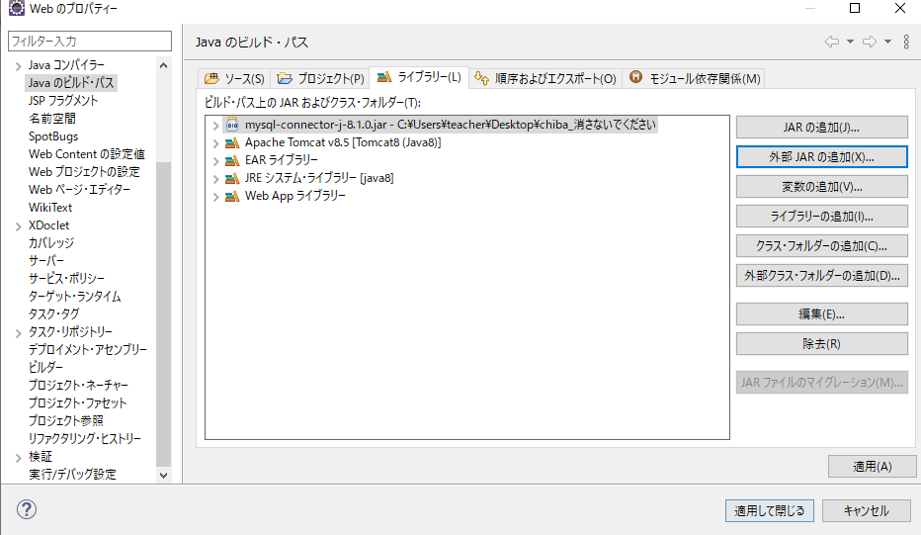
↑このようになればOK。
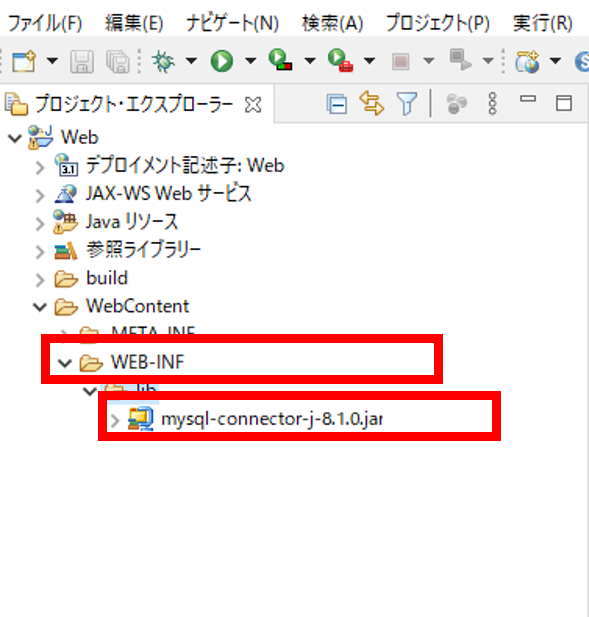
プロジェクト→WebContent→WEB-INF→libにconnector-jを配置。ドラッグアンドドロップでOK
連携されているか確認
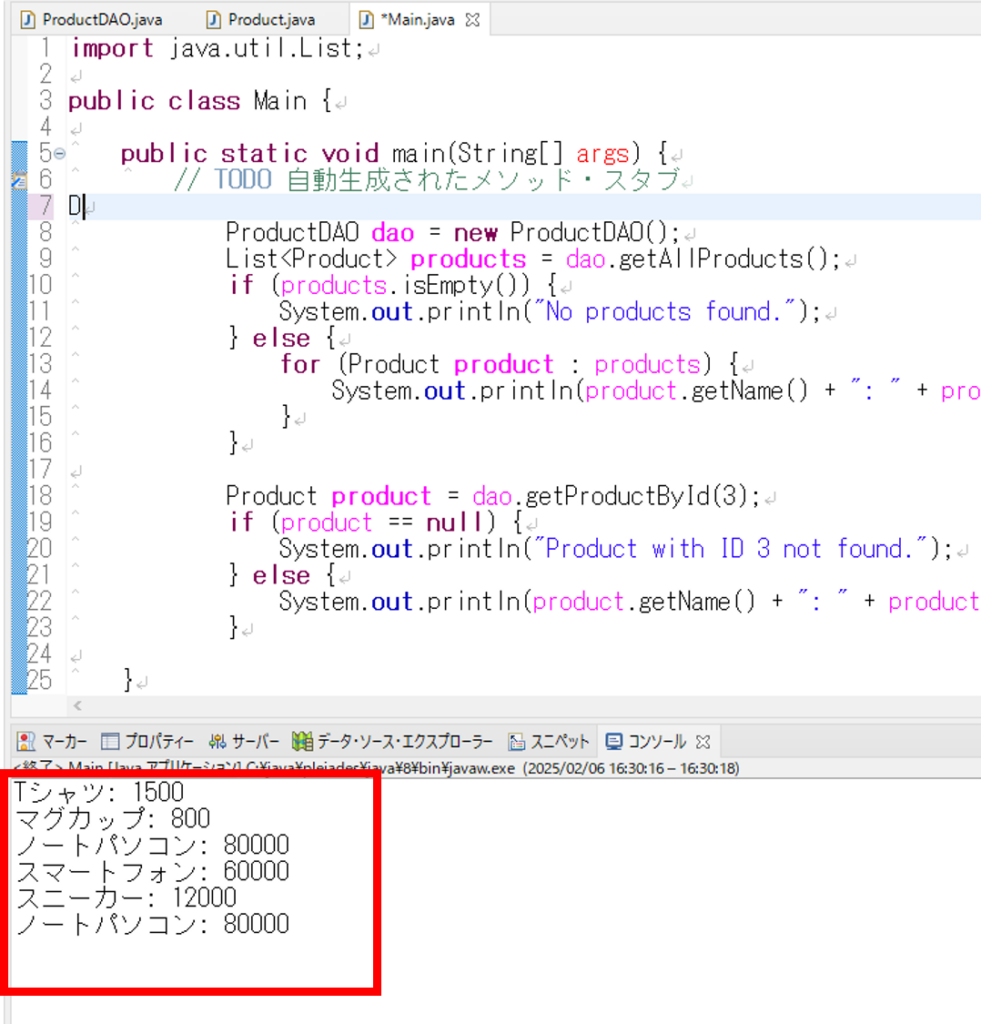
Eclipse上でjavaでMySQLを実行し、きちんと結果が表示されればOK。ソースコードは割愛。お手持ちのテキストなどで実施してみてください。もしかしたら後日掲載するかもしれません。