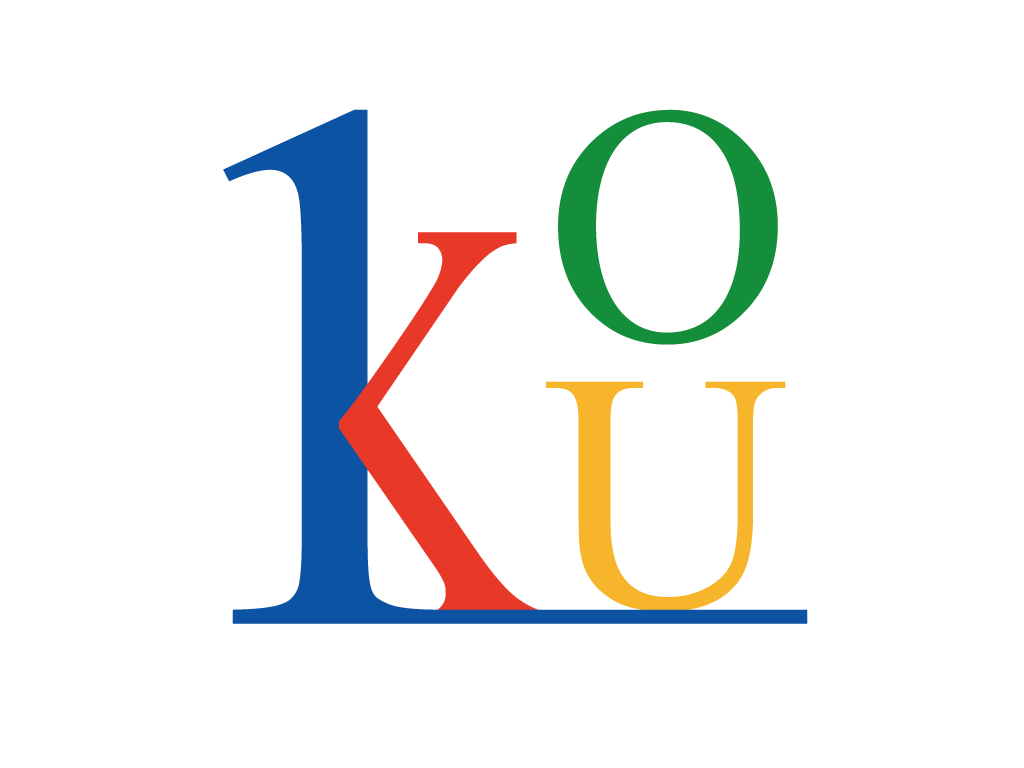はじめてExcelを使う方も、この記事を読めば基本的な使い方がイメージできるはずです。日常的にExcelを使いこなしたいけど、何から始めればいいのかわからない・・・そんな方に向けて、初心者が知っておきたいExcelの基本操作と活用術を解説します。
Excelとは?
Excelは、Microsoft社が提供する表計算ソフトです。文字や数値、式を入力できるセルと、セルの集まりからなるシートで表を作成・編集できるのが特徴です。セルには数式も入力でき、自動計算機能があるため、簡単にデータの集計や分析が行えるのが強みです。
Excelはビジネスの場面で幅広く利用されています。営業日報や月次レポートの作成、予算管理、在庫管理などにExcelは欠かせないツールといっても過言ではありません。表データの扱いに長けているので、見積書の作成や勤怠管理などにも向いています。
生産性を大きく上げられるExcelは、ビジネスパーソンにとっては必須スキルと言えるでしょう。初心者の方も、基本操作を覚えることで大きなメリットを得ることができます。
Excelの基本操作をマスターしよう
それでは早速、Excelの基本操作について見ていきましょう。ここで紹介する操作をマスターすれば、Excelを使い始める上での第一歩は OK です。
【Excelの起動方法】
Excel を起動するには、デスクトップの Excelアイコンをダブルクリックするか、Windowsの検索バーに「Excel」と入力して起動します。Officeがインストールされていれば、だれでも簡単に Excel を開くことができます。
【新規ファイルの作成方法】
Excel を起動すると、新規ファイルが自動的に開かれます。その際、画面左側にシート名「Sheet1」が表示されていることを確認しましょう。シート名をダブルクリックすると変更できます。
【移動の仕方(カーソルの動かし方)】
Excel でデータ入力や編集を行うには、マウスまたはキーボードの矢印キーを使ってセルを選択します。隣のセルに移動するには →や↓キー、一つ上のセルに移動するには ←や↑キーを押します。Enter キーを押すと下のセルに移動できます。
【セルの選択の仕方】
データ入力を行いたいセルや、コピーしたいセルの範囲を選択するには、マウスでセルをクリック or ドラッグします。複数行や列全体を選択する時は、行番号や列文字の部分をクリックすると便利です。
【データ入力の仕方】
セルを選択した状態で、キーボードからデータを入力します。数字、文字、日時などを入力できます。入力後は Enter キーか →↓キーで入力確定となります。
【シートの追加と移動】
シートは Excel ファイルの中にあるワークエリアのことです。シートの追加は [+シート] ボタンから、シートの移動はシートタブのドラッグ&ドロップで行えます。
【ファイル保存の方法】
入力内容を保存するには、[ファイル] タブから [名前を付けて保存] をクリックします。ファイル名と保存場所を指定して保存することができます。
以上が、Excel の基本操作の概要です。繰り返し使うことで、操作感覚が身についていきます。マウスとキーボードの基本操作をマスターしたら、次は便利な機能を使いこなす段階に進みましょう。
便利な機能を活用しよう
Excel には、操作を効率化するための便利な機能がたくさんあります。ここでは、Excel 初心者にとって使いやすく重要な機能をピックアップして解説します。これらの機能を活用すれば、作業スピードが飛躍的にアップするはずです。
【オートフィルの使い方】
隣接するセルに同じデータを入力したい時は、オートフィル機能を使いましょう。入力したセルの右下をマウスでドラッグすると、データがコピーされます。曜日や月などの順序データも自動入力できます。
【コピーとペースト】
一度入力したデータや数式を複製するには、コピー&ペーストを活用します。コピーするセルを選択して [コピー] をクリック、ペースト先のセルを選択して [貼り付け]をクリックするだけです。
【セルとシートの操作(挿入・削除)】
既存のセルに新しいセルを追加(挿入)したり、不要なセルを削除することもできます。[セルの挿入] や [セルの削除]から、セルやシートの挿入・削除を行いましょう。
【数式の入力方法】
セルに数字だけでなく計算式も入力できます。「=」を先頭に入力し、A1+A2のようにセル位置を組み合わせて式を作成します。参照しているセルの数値が変更されると、計算結果が自動更新されます。
【関数の使い方(SUM等)】
Excelには、計算処理を簡単に行う関数が用意されています。SUM関数を使えば、指定したセルの数値を合計できます。「=SUM(A1:A9)」のように範囲を指定して使います。他にもAVERAGE、MAX、MIN関数などがあります。
【表形式データの扱い方】
表形式のデータは、上部行に項目名を入れ、下部のセルに項目ごとのデータを入力するという形式で作成します。左上端のセルを起点に、右方向に項目入力、下方向にデータ入力していくイメージです。
このように、便利な機能を上手く利用することで、Excel の操作がだいぶ楽になります。次項では、実例を通じた習得方法をご紹介します。
実用例を通じて習得しよう
実際の業務課題を想定した例題を通じて Excel 操作を学ぶのが、知識の定着とスキルアップには効果的です。ここでは、身近なシーンから Excel 活用法を学べる3つの例を紹介します。
【家計簿作成で学ぶ Excel 活用術】
日々の家計をExcelで管理するのは、Excel初心者におすすめのトレーニング例です。日付、分類、内容、金額といった項目の表を作成し、毎日の収支を入力していきます。SUM関数で日毎や分類別の合計金額を計算します。グラフ化すると視覚的に収支の傾向がつかめて便利です。
【営業日報作成で覚える便利なテクニック】
営業日報は、日付、訪問先、商談内容などの項目からなる表形式が基本になります。見出し行に項目名を入れて整然とした書式にするコツを学べます。ネストした IF関数を使えば、条件に応じた自動計算も可能です。営業日報はビジネスシーンで最もよく使われる書類の一つで、作成方法を押さえておきたいです。
【見積書作成で身につく表の書き方】
商品やサービスを提供する際の見積書は、事業を営む上で必要不可欠なドキュメントです。表に商品名、単価、数量、金額の欄を用意し、数式を使って金額を計算する書き方を学べます。請求明細としても活用できる見積書作成は、表計算の実践トレーニングとして最適です。
このように実務的なシーンを想定しながら、繰り返しExcel操作をトレーニングするのがコツです。業務上の課題と結びつけることで、スキル習得効果が大きく高まります。
上達のための練習方法
Excelを上達させるには、継続的な学習が欠かせません。ここでは、Excel初心者が次のレベルに進むための練習方法をいくつか紹介します。
【毎日の習慣化が大切】
毎日30分程度の学習時間を確保するのがコツです。使い方を忘れないためにも、小刻みに続けることが重要です。時間が取れない日は、15分でも構いません。
【実務の課題にチャレンジ】
時間ができたら、会社の業務で実際に必要な帳票を作成してみましょう。実践を通じて徐々にスキルが身についていきます。
【オンラインの Exercise も活用】
YouTube やスキルアップサイトなど、オンライン上にも Excel の練習問題が多数用意されています。自分のペースで、解きながら学ぶことも大切な学び方の一つです。
【疑問点はググって解決】
操作方法がよく分からない時は、まずは「Excel + キーワード」で検索! 先輩たちの知恵を学びましょう。業界ではよく使われるテクニックも参考になります。
毎日の学習を続ける習慣が大切です。「継続は力なり」の言葉通り、コツコツ積み重ねが実力に結びついていきます。楽しみながら、上達を目指しましょう。
はい、わかりました。最後の部分を、ichikouのマンツーマンレッスンをオススメする内容に変更いたします。
札幌でExcelを学習するならichikou!
Excel初心者の方に向けて、基本操作から活用法、上達のための練習方法まで解説してきました。Excelは必須のビジネスツールであるため、できる限り習得したいところです。Excelのレッスンとしては、ichikouがおすすめです。ichikouは格安のマンツーマンレッスンで、 Excel初心者の方にも安心して学べる点が高く評価されています。講師は実務経験豊富なプロなので、業務に活かせる実践的なスキルが習得できるのが魅力です。わからないことがあっても丁寧に教えてくれるので、確実にExcelスキルが身につきます。気軽にレッスンに参加できるのもichikouはメリットの1つ。マンツーマンならではのカスタマイズされた学習で、効率的にExcelを習得できること間違いなしです。Excel初心者の方はぜひ一度、ichikouのレッスンを体験してみることをおすすめします。実務活用力がしっかり身につくはずです。
以上、Excel初心者の方に向けて、基本操作から活用法、上達のための練習方法まで解説してきました。Excelは幅広い業務シーンで活躍する必須ツールです。この記事が、Excelをはじめるきっかけとなれば幸いです。
一通り理解できたら、あとは実践することが大切です。日々の業務の中でExcelスキルを磨きましょう。使いこなせるようになったと実感した時が、本当の始動点だと思います。初心者のうちは大変かもしれませんが、上達すれば必ず幅が広がるはずです。